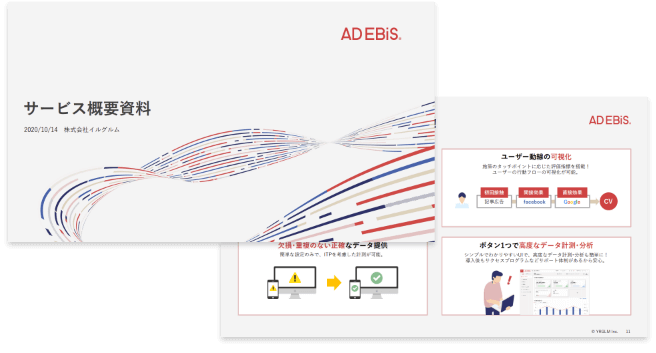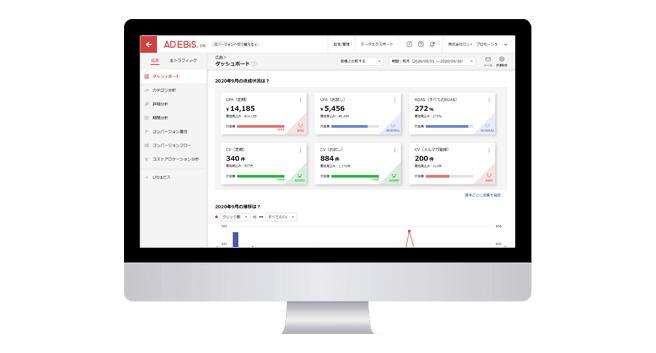GA4が「使いにくい」と感じる5つの理由と対処法を解説
この記事をシェアする
直感的に分かるシンプルな管理画面に広告媒体情報の自動取得も!広告効果測定ツール「アドエビス」とは?
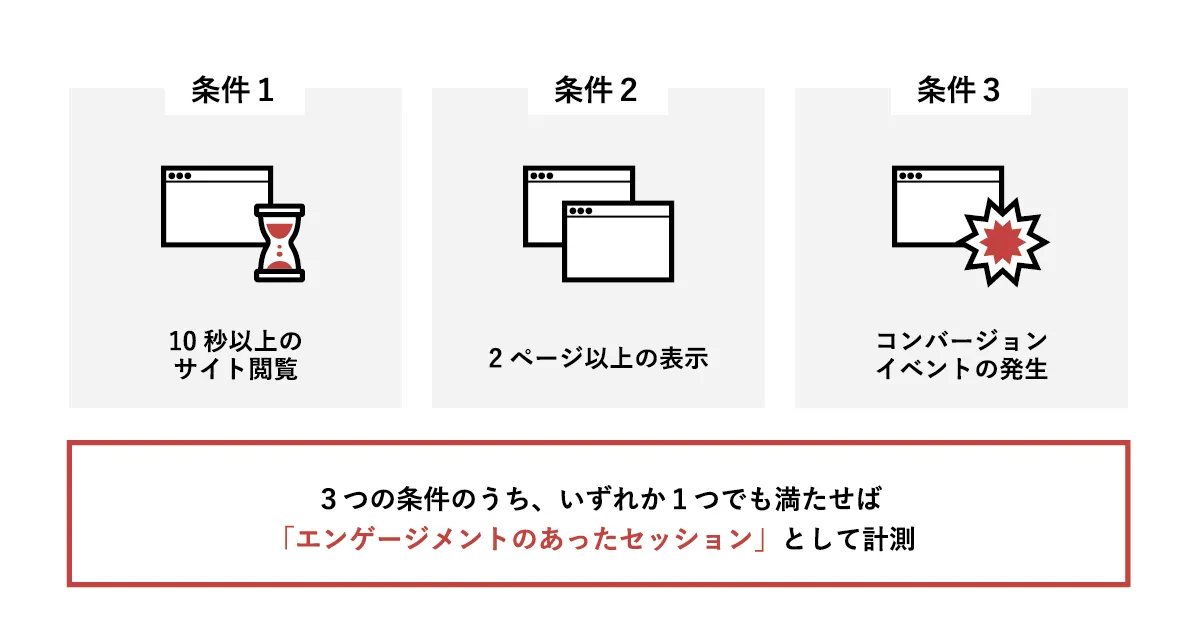
従来のGoogle アナリティクス(UA:ユニバーサルアナリティクス)からGoogle アナリティクス 4(GA4)に移行したものの、「使いにくい」「使い方が分からない」と困惑している声が聞かれます。
- 「GA4を導入したものの、使いにくくて運用フェーズに至らない」
- 「GA4を少しでも使いやすくする方法はないの?」
GA4はなぜ、使いにくいと感じるのでしょうか?そこでこの記事では、GA4が使いにくいと感じる5つの理由と具体的な対処法をご紹介します。「使いにくい」と感じる理由を明確にして少しでも使いやすくするためにも、ぜひ参考にしてみてください。
-
「GA4を使える社員が少なく、担当者の負担が大きい」
「リソース不足で、1人ひとりにGA4の使い方を習得してもらう余裕がない」
「そもそも、GA4以外で広告効果を計測する方法はないの?」このようなお悩みを抱えているなら、誰もが簡単に効果測定を始められる広告効果測定ツール「アドエビス」がおすすめです。
- 誰もが見やすいレポートで詳細なデータ分析を実現
- 初回接触からコンバージョンまでのユーザー行動を1クリックで可視化
- キャンペーンごとや訴求軸ごとなど、柔軟かつ詳細な分析が可能
- 国産ならではの手厚いサポートと直感的にわかる画面UI/UX
顧客満足度は94%(※)導入件数は11,000件を突破。中小企業から大手企業まで、幅広い業界でご利用いただいています。
※自社調査:2022年度サポート満足度アンケート結果より(10段階7以上)GA4が使いづらいと感じている場合は、ぜひ「アドエビス」の機能やサービスが確認できる無料資料をご覧ください。
無料資料をダウンロードする
目次
1. 理由1:UAとは考え方が根本的に変わった
GA4とUAは、そもそもベースとなる考え方が異なります。これはGA4が使いづらいと感じる大きな要因の一つです。具体的には、「何を軸に分析を行うのか」「どんな単位で計測するのか」の2つが挙げられます。
1-1. すべてをユーザー単位の考え方に
これまでのUAは「セッション(訪問)」を軸にして分析を行うツールでした。
セッションとは、ユーザーがサイト訪問をしてから離脱するまでの一連の行動を指します。そのため、ユーザーが閲覧するページに関する指標(ページ/セッション・直帰率・離脱率など)を計測して分析することが可能です。しかし、この方法では「数秒だけページを閲覧した場合」と「ページを最後までスクロールして閲覧した場合」が同じ行動としてカウントされてしまいます。
一方、GA4では「ユーザー」を軸にして分析するツールに変わりました。
これにより、ページスクロールや資料ダウンロードなど、UAでは計測できないユーザーの行動が分析できるようになりました。また、LTV(ライフタイムバリュー:顧客生涯価値)の高いユーザーを分析する「ユーザーのライフタイム」や「コホートレポート」のレポート機能が改良されました。
1-2. 計測方法はイベント単位に統一
UAでWebサイトを分析する場合、「ページビュー単位」で計測されます。
つまり、ブラウザがGoogleアナリティクスのトラッキングコードを埋め込んだページを読み込むことで、ページビューが計測されます。
一方、GA4では「イベント単位」で計測されます。
具体的には、eコマースやイベント、ページビューもすべてイベント単位での計測となります。そのため、従来のページ間を遷移する際に計測されるUAの形式とは異なり、例えば同じページに滞在するユーザーをこれまでより詳しく分析できるようになりました。UAとは指標の計測定義が異なるため、GA4とは別のツールであることを認識し直すことが必要です。
2. 理由2:新たな用語・概念が増えた
UAとGA4では計測方法が異なるため、新しい用語が増えました。ここでは新しく増えた項目「エンゲージメントセッション」と「アクティブユーザー」について説明します。
2-1. エンゲージメントセッション
エンゲージメントとは、「ページビュー」「ページのスクロール」「リンクのクリック」などのWebサイトやアプリへのユーザー操作を指します。
また、ユーザーがサイトの中で操作を行ったセッションを計測する「エンゲージメントのあったセッション」という指標も新たに追加されました。
エンゲージメントのあったセッションは、以下のいずれかを満たした場合に計測されます。
- Webサイトの10秒以上の閲覧(秒数は最大60秒まで変更可能)
- 2つ以上のページまたは画面を表示したセッション
- コンバージョンイベントが発生したセッション

その他にも、セッションの中でエンゲージメントがあった割合を測る「エンゲージメント率」があります。エンゲージメント率が高いほど評価の高いページまたは流入チャネルと判断できます。
2-2. アクティブユーザー
アクティブユーザーとは、1秒以上画面が前面に表示されていたユーザー数を指します。
「画面が前面に表示される」とは、ユーザーがスマートフォンやパソコンからWebサイトの内容を閲覧できる状態を意味します。例えば、別のタブでWebサイトを開いたもののそのタブが選択されていない場合、アクティブユーザーとして計測されません。

3. 理由3:UAのデータと数字が合わない
先述の通り、UAとGA4では計測方法が異なるため、同じ指標名にもかかわらず計測の定義が異なります。そのため、計測された数値は必ずしも一致しません。新旧のツールでデータを比較しようとすると差異が生じるため、GA4が使いづらいと感じる方も多いと思います。
ここでは、計測方法が異なる5つの指標「セッション数」「コンバージョン数」「離脱率」「直帰率」「ユーザー数」について説明します。
| ユニバーサルアナリティクス(UA) | Google アナリティクス 4(GA4) | |
|---|---|---|
| セッション数 |
・日付が変わるタイミングで新しいセッションとしてカウントされる |
・日付が変わってもユーザーの行動が継続されているならばセッションは途切れない |
| コンバージョン数 |
・1つのセッション内で複数回コンバージョンが発生しても、コンバージョン数は「1」とカウントする |
・1つのセッションでコンバージョンが複数回発生した場合、「複数回」分のコンバージョンをカウントする |
| 離脱率 |
・離脱数をページビュー数で割った数値が離脱率(離脱率=離脱数÷ページビュー数) |
・離脱数をセッション数で割った数値が離脱率(離脱率=離脱数÷セッション数) |
| 直帰率 |
・ユーザーがWebサイトを訪問した後、1ページしか見ずにそのままサイトを出たセッションの割合(直帰率=直帰数÷セッション数) |
・エンゲージしなかったセッションの割合(直帰率=1−(エンゲージメントセッション数÷セッション数)) |
| ユーザー数 |
・基本的には総ユーザー数を指す |
・基本的にはアクティブユーザー数を指す |
3-1. セッション数
GA4はユーザー単位で計測を行うことから、UAよりもセッション数が少なく計測される傾向があります。
例えばセッション中に日をまたいだ場合、UAとGA4では計測される数値が異なります。UAの場合、日付が変わるタイミングで新しいセッションと捉えられます。ユーザーが日付が変わる前後でセッションを継続していた場合、セッション数は「2」となります。一方、GA4の場合、日付が変わってもユーザーの行動が継続されているならばセッションは途切れず、セッション数は「1」となります。

また、ユーザーが一度Webサイトから離脱した場合にも、UAとGA4では計測される数値が異なることがあります。UAではサイトから離脱し別の流入元から訪問した場合、別のセッションとしてカウントします。一方で、GA4では同じユーザーかつ一定の時間以内であれば同じセッションとしてカウントされます。
3-2. コンバージョン数
コンバージョン数は、UAで計測する数よりもGA4の方が多くなる傾向があります。
仮に「特定ページを閲覧」をコンバージョンとして設定した場合、UAでは1つのセッション内で特定ページを複数回閲覧してもコンバージョン数は「1」となります。
一方で、GA4では1つのセッションで複数回特定ページを閲覧すれば、「複数回」分のコンバージョンを計測する仕様です。都度コンバージョンを計測するため、GA4の方がコンバージョン数が多くなります。
また、コンバージョン数が異なるため、コンバージョン率にも影響を与えることになります。
3-3. 離脱率
離脱率は、UAで計測する数値よりもGA4の方が高くなる傾向があります。
UAでは、離脱率の分母がページビュー数になります。仮にセッション数を「4」、ページビュー数を「5」計測し、離脱数を「1」とした場合、離脱数をページビュー数で割るため、UAの離脱率は「20%」になります。
GA4で定義されている離脱率は、分母がセッション数に変わりました。そのため、先ほどと同条件でGA4の離脱率を計測した場合、離脱数をセッションで割るため、「25%」となります。
| ユニバーサルアナリティクス(UA) | Google アナリティクス 4(GA4) | |
|---|---|---|
| 離脱率 |
離脱率 = 離脱数 ÷ ページビュー数 |
離脱率 = 離脱数 ÷ セッション数 |
そもそもの分母が異なり、セッション数よりもページビュー数の方が大きいため、GA4の方が離脱率が高くなります。定義が異なり、UAとGA4を単純比較することは意味をなさないので気をつけましょう。
3-4. 直帰率
UAとGA4では、直帰率の定義が異なります。
UAで定義されている直帰率は、「ユーザーがWebサイトを訪問した後、1ページしか見ずにそのままサイトを出たセッションの割合を示す」指標です。
一方、GA4で定義されている直帰率は、「エンゲージしなかったセッションの割合を示す」指標とされています。
つまり、UAでは「Webサイトに訪問した後に行動をとったか」を計測しているのに対し、GA4では「Webサイトに訪問してエンゲージしたかどうか」を計測している点が違いとなります。
3-5. ユーザー数
ユーザー数は、UAよりも正確に測定でき、GA4の方が減少する傾向にあります。UAではCookieを使いユーザーの識別を行っていました。そのため、同一人物が異なるブラウザ経由でWebサイトにアクセスすると「2」と計測されてしまう状態でした。
GA4ではこの問題を解決する仕様に変更されていて、同一人物が異なるブラウザ経由でWebサイトにアクセスしても「1」と計測できます。
また、UAでは「総ユーザー数」を計測していたのに対して、GA4では「アクティブユーザー数」を計測します。そのため、Webサイト上でのユーザーの動きをより細かく把握できるようになりました。
4. 理由4:レポート画面の見え方が大きく変わった
GA4とUAのレポート画面では、UIが大きく変わりました。この点は「どのように変わったのか」「GA4のレポート画面の強みは何か」を理解することで、使いづらさが軽減されるはずです。それぞれの違いについて解説します。
4-1. ホーム
GA4の「ホーム」では、利用頻度の高いレポートを優先的に表示する機能が加わっています。また、直近の概要数値やリアルタイムのレポート、分析情報など、UAの「ホーム」と同じ情報も確認できます。
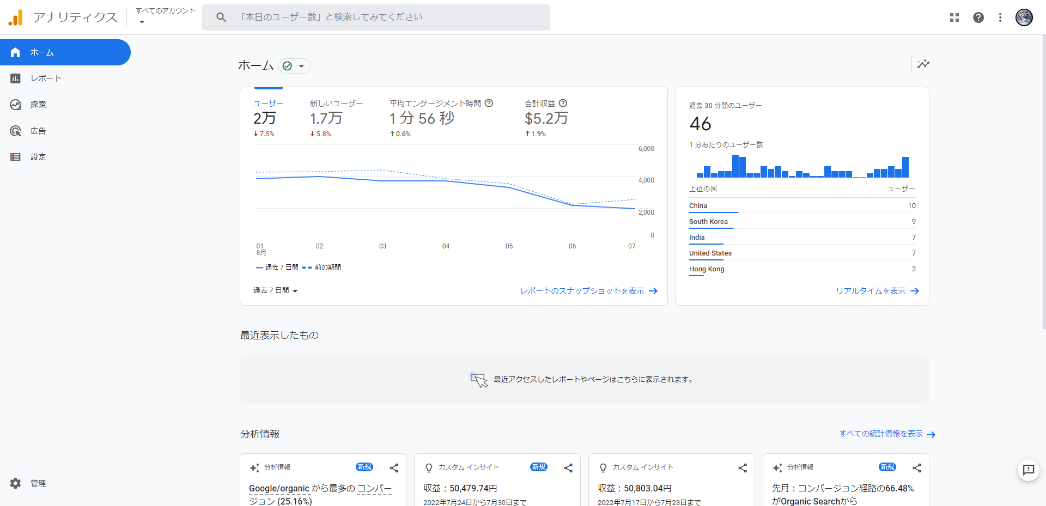
GA4のホーム画面で表示される項目は、以下の通りです。
- 直近の概要数値(GA4の利用内容などによって指標は変動)
- 過去30分間のユーザー
- 最近表示したもの(レポートへのリンク)
- 頻繁にご覧になっているため(頻繁に閲覧した指標と数値)
- 分析情報
4-2. レポートのスナップショット
GA4の「レポートのスナップショット」は、UAの「ホーム」に近い機能ですが、カスタマイズができる点が違います。レポートのスナップショットは表示する項目を編集できるため、用途別に項目を確認できます。
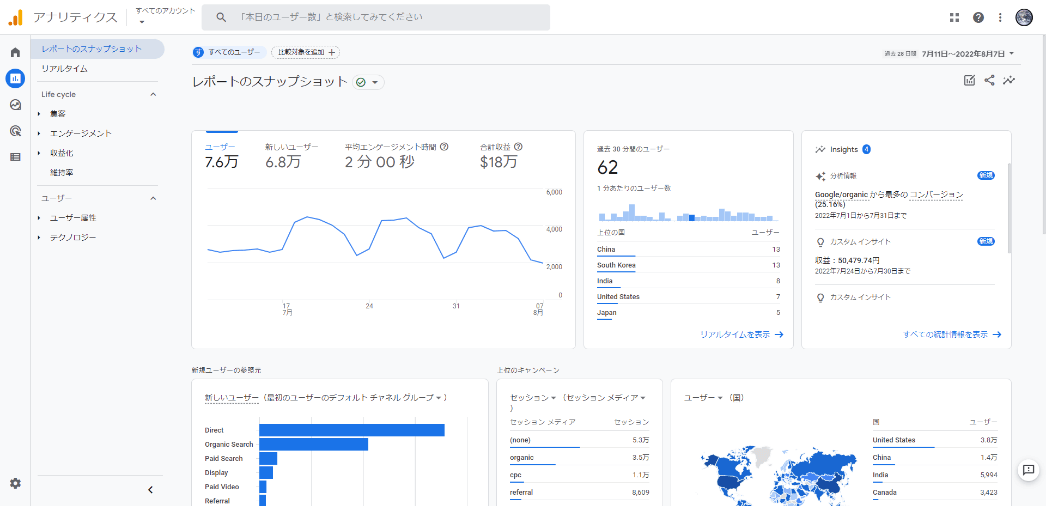
GA4のレポートのスナップショットで表示される項目は、以下の通りです。
- ユーザー、新しいユーザー、平均エンゲージメント時間、合計収益の推移
- 過去30分の国別ユーザー数
- Insights
- 新規ユーザーの参照元
- セッションの流入元
- 国別のユーザー数
- アクティブユーザーの推移
- ユーザー維持率
- 閲覧数が最も多いページとスクリーン
- イベント別の発生数
- コンバージョン別の発生数
- よく購入されているアイテム名と購入数
- プラットフォーム別のコンバージョン
4-3. リアルタイム
GA4の「リアルタイム」のレポートでは、ユーザーに閲覧されているページや地域などを一覧表示できるようになりました。UAのリアルタイムでは「概要」のみを表示したレポートや、「地域」、「トラフィック」だけ表示するレポートだったため、見え方が大きく変わりました。
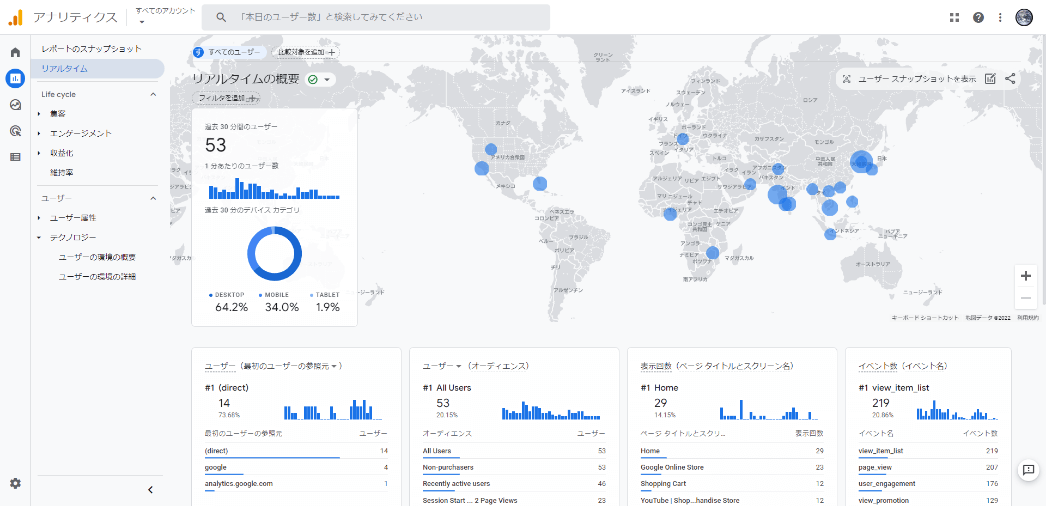
GA4のリアルタイムで表示される項目は、以下の通りです。
- 過去30分間のユーザー
- 1分あたりのユーザー数
- 過去30分のデバイスカテゴリ
- 最初のユーザーの参照元
- オーディエンス
- ページタイトルとスクリーン名
- イベント名別の発生数
- コンバージョン別の発生数
- ユーザープロパティ
4-4. ユーザー属性
GA4の「ユーザー属性」は、UAの「ユーザー」のレポートで閲覧できる項目とほぼ相違はありません。ただし、デバイス別のユーザー数を確認する場合、UAでは「ユーザー」のレポートで確認可能でしたが、GA4では「テクノロジー」のレポートで確認する必要があります。
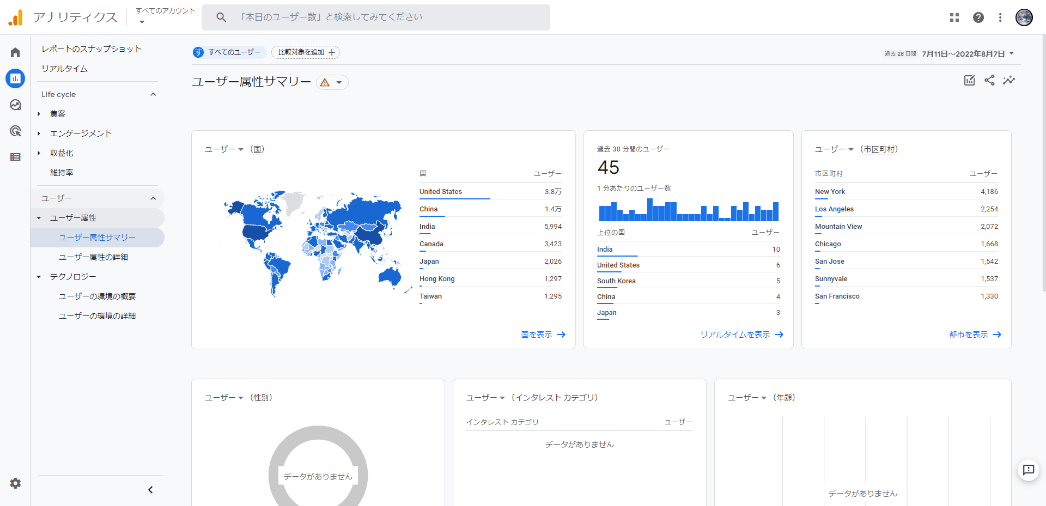
GA4のユーザー属性のサマリーで表示される項目は、以下の通りです。
- 国別のユーザー数
- 国別の過去30分間のユーザー数
- 市区町村別のユーザー数
- 性別のユーザー数
- インタレストカテゴリ別のユーザー数
- 年齢別のユーザー数
- 言語別のユーザー数
4-5. 集客
GA4の「集客」の概要レポートは編集が可能なため、新しくデータを追加・変更・削除できます。UAと異なる点は、初回ユーザーとチャネル別のセッションに焦点が当てられている点です。「ユーザー獲得」では、どの流入元で新規ユーザーとの接点があったかを確認できます。「トラフィック獲得」では、流入元別のセッション数を確認できるため、既存ユーザーのデータ分析に向いています。
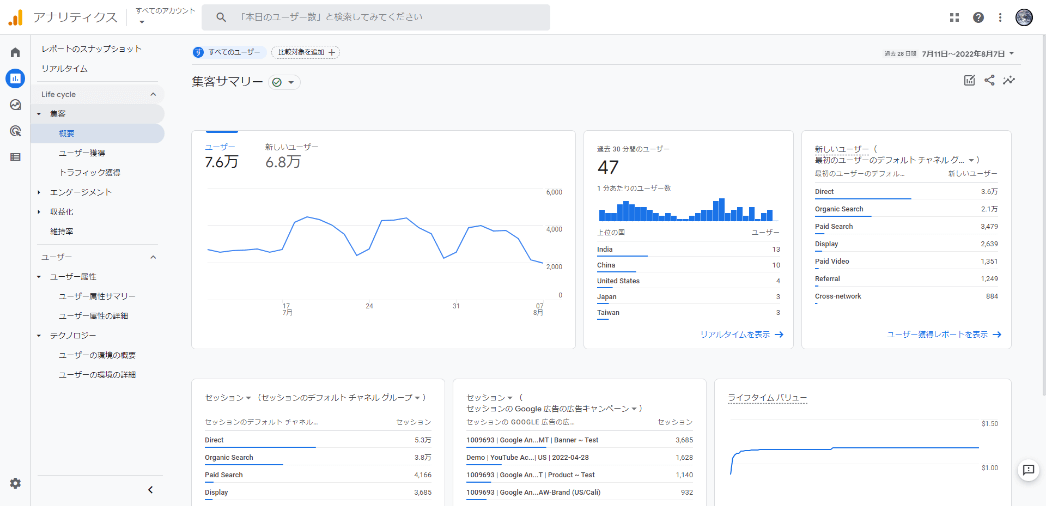
GA4の集客の概要で表示される項目は、以下の通りです。
- ユーザー・新しいユーザーの推移
- 国別の過去30分間のユーザー
- 新しいユーザーの初回流入元のユーザー数
- チャネル別セッション数
- Google広告のキャンペーン別セッション数
- ライフタイムバリュー
4-6. データ探索
データ探索とは、自由度の高いレポートを作成できる機能です。UAの「カスタムレポート」に近い機能で、分析したい指標を選んでレポートを作ることができます。自由度が高い点はメリットとも言えますが、自分で様々な設定を行う必要があるため、手を付けられていない方もいるかもしれません。
テンプレートを利用してデータを分析することも可能ですし、GA4が指定する「手法」を選択後、ディメンションや指標を選択すれば、数値を抽出したり表を挿入したりすることが可能です。表示する形式や項目を自由にアレンジできるため、より詳しい分析を行う場合におすすめです。
5. 理由5:自分で設定しないといけない項目が多い
GA4は柔軟なカスタマイズができるようになった一方で、ユーザーが各自でイチから設定しなければならない項目が多いです。UAを感覚的に使用していた人にとっては「使いにくい」と感じる原因になるでしょう。
5-1. UAの設定を引き継ぎできない
GA4はUAの設定やデータをそのまま引き継ぐことができないため、導入時には細かい初期設定が必要です。各Webサイトに設置しているタグも変更する必要があり、導入時には手間がかかります。
また、データ探索やイベント機能を使用するには、事前設定が必要です。例えば、WebサイトのCTAクリック率を収集したい場合は、イベントを設定してデータを蓄積できるよう準備を行います。UAとは使い勝手が異なるため、慣れるまでは試行錯誤を繰り返すことになるでしょう。
5-2. GA4が発展途中で学習コストがかかる
GA4はまだまだ発展途中のツールなので、今後も繰り返し仕様変更が発生することが予測されます。その度に情報を収集し使い方を覚えなければならないため、継続的な学習コストがかかります。
設定時に分からないことがあっても、新しいツールのため正確な情報が少ないのが現状です。無料ツールなので、電話やメールで疑問点や不具合を問い合わせできる対人サポートがありません。日本語での情報も限られているため、手探り状態で進めなければなりません。
また、GA4の運用はチーム全員で知識や技術を共有することが大切です。チーム全員が共通の指標やデータを確認できる環境をつくることで、マーケティング施策の課題を発見し改善につなげられます。その結果、PDCAをすばやく回すことができ、成果の最大化を目指せます。
しかし、GA4の変化についていけずに、属人化する懸念があります。特定のメンバーに負担が集中しないよう、社内での勉強会やセミナー参加、書籍購入など継続した投資が必要です。
-
GA4が「使いにくい」と感じている方におすすめしたいのが、売上シェアNo.1(※)を獲得した広告効果測定ツール「アドエビス」です。
※2024年8月期_指定領域における市場調査 調査機関:日本マーケティングリサーチ機構アドエビスは
- 直感的に分かるシンプルな管理画面
- 複数の広告媒体の成果を一画面でまとめて可視化できる
- サポート体制が充実しているため設定や運用に不安がある方でも安心
- パラメータの登録・管理を自動化できる
- 広告媒体のデータを日次で自動取得できる
などの特徴があり、スピーディーに施策の改善につなげることができます。
アドエビスの機能やサービスについては、以下の資料で詳しくご紹介しています。無料でダウンロードできますので、ご参考になりましたら幸いです。
広告効果測定ツール
「アドエビス」の詳細はこちら
6. GA4を使いこなすための3つのポイント
ここからは、GA4を使いこなすためのポイントをご紹介します。使いにくいGA4はどのようすれば使いやすくなるのか分かるので、ぜひ参考にしてみてください。
6-1. まずは5つの基本項目を覚える
まずは、GA4における3つの基本項目「ユーザー属性」「トラフィック獲得」「セッション数」を確認してみましょう。さらに余裕があれば、次の2つの指標「クロスデバイスユーザー」「スクロール数」も分析してみてください。
| 項目 | 概要 |
|---|---|
| ユーザー属性 |
Webサイトを訪問したユーザーの年齢や国、性別などが把握できる。Webサイトのユーザー像が分析でき、ターゲット層と照らし合わせて戦略を練ることも可能。 |
| トラフィック獲得 |
ユーザーの流入経路(どのような経路でWebサイトにたどり着いたのか)を把握できる。流入施策の成果を把握するのに役立つ。 |
| セッション数 |
Webサイトや特定のページを訪問し離脱するまでの一連の行動を表す指標。ランディングページごとのセッション数を分析することで、改善すべき施策が明確になる。 |
| クロスデバイスユーザー |
複数のデバイスを使っているユーザーを分析できる。探索機能のテンプレートギャラリー「セグメントの重複」から確認可能。 |
| スクロール数 |
ユーザーがWebページのどの部分までスクロールしたかを表す指標。ユーザーがWebページ内のどこで離脱をしたのか分かるため、サイト改善に役立つ。 |
これら5つを押さえておくことで、Webサイトや流入施策のデータ分析がしやすくなり、改善すべきポイントが明らかになるでしょう。
6-2. レポートのスナップショットをカスタマイズする
GA4を使いやすくするためには、レポートのスナップショット(レポートを表示したときに最初に目に留まる画面)のカスタマイズがおすすめです。カスタマイズは下記の手順で行います。
①レポートのスナップショットの右上にある鉛筆ボタンをクリックします。
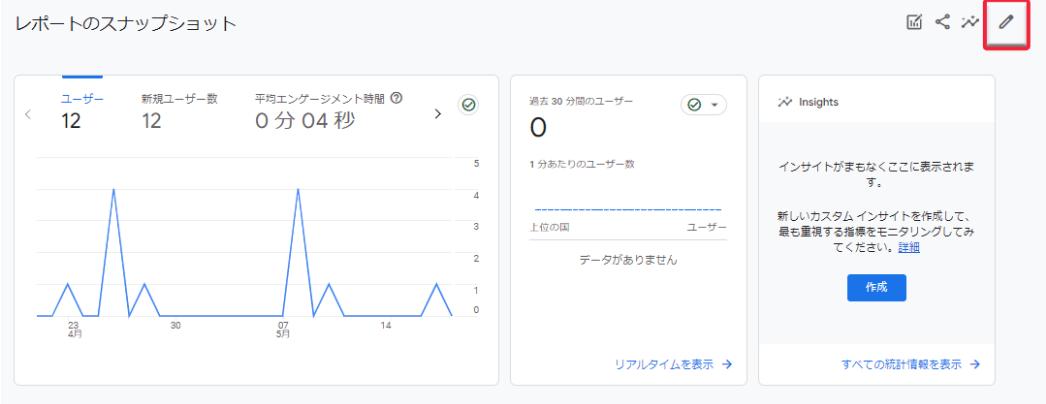
②レポートの項目が一覧表示されます。不要な項目をバツボタンで消します。項目を追加したいときは「カードを追加」をクリックします。
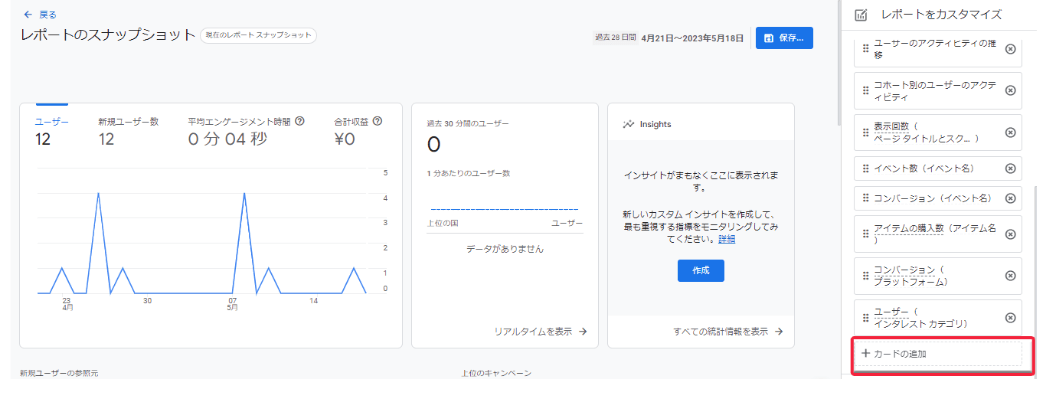
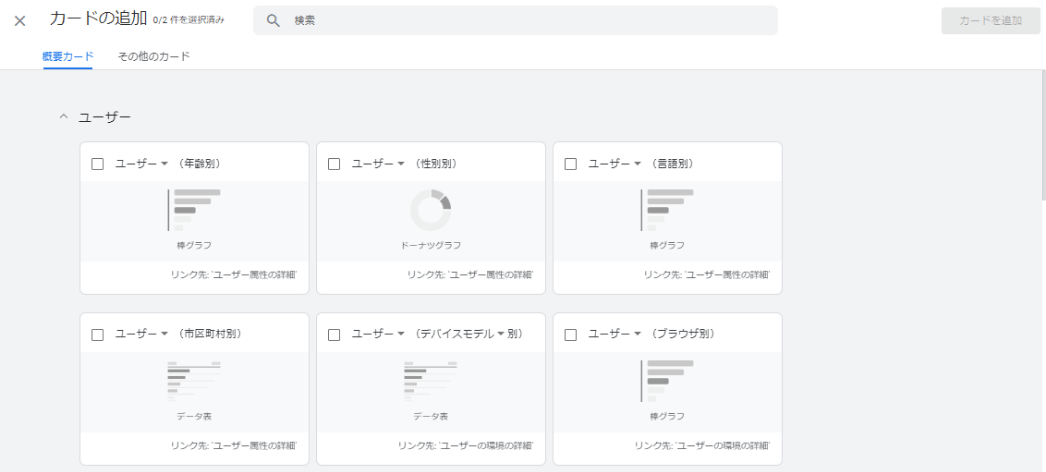
③必要なカードを取捨選択できたら、保存ボタンをクリックします。
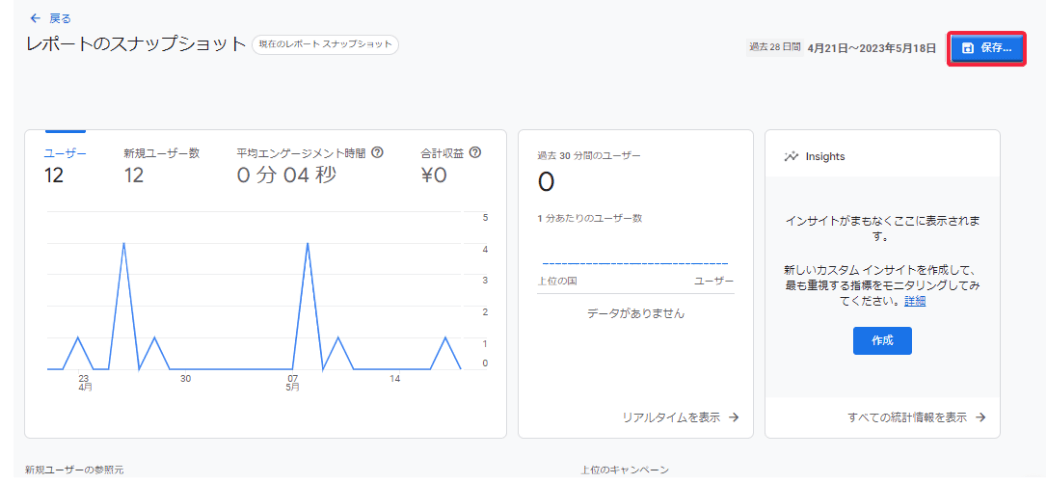
最大で16項目のカードを一覧表示することが可能です。KPIにしている指標や頻繫にチェックしたい指標をまとめておくと使いやすくなるでしょう。
6-3. イベントを設定する
GA4では、すべてのユーザー行動のデータを「イベント」として計測します。UAでは「ページビュー単位」でデータ計測をしていましたが、GA4ではイベント単位で計測します。
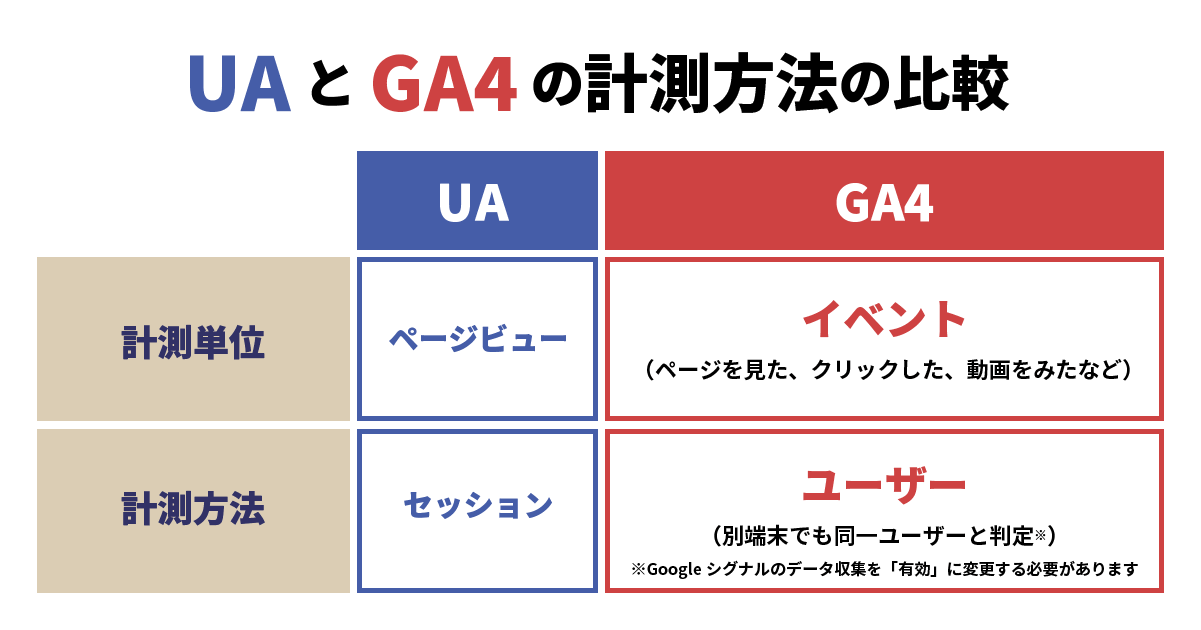
イベントには下記の4種類があり、自動で計測されるものや独自設定ができるものがあります。
| GA4のイベントの種類 | |
|---|---|
| 自動収集イベント | 自動で計測されるイベント |
| 測定機能の強化イベント | GA4の拡張計測機能が有効になっている場合に自動的に計測されるイベント |
| 推奨イベント | Googleが推奨しているイベント |
| カスタムイベント | ユーザーが自由に設定できるイベント |
自由に設定ができるイベントの作成方法は下記の記事で詳しく解説しているので、参考にしてみてください。
7. GA4を使いこなすことが難しい場合の対処法は?
ここまで解説してきたように、GA4はUAとは異なる点が多く、慣れるまでには時間がかかるでしょう。「GA4を使いこなすのは難しそう…」と感じている場合は、これからご紹介する2つの対処法を参考にしてみてください。
7-1. GA4の運用を外部に委託する
1つ目は、GA4の導入や設定、分析などを外部の専門業者に委託する方法です。GA4を使った社内運用が難しいと感じた場合に向いています。
GA4の運用を外部委託する費用は任せる業務範囲により大きく異なりますが、相場は下記のとおりです。
- UAからGA4への移行費用:5万~15万円
- GA4の運用代行:毎月数万~数十万円
例えば、GA4導入時の初期設定、毎月のレポート作成、分析などをまとめて委託すると、初期費用5万~15万円に加えて、数万~数十万円が毎月かかる可能性があります。継続的に外注する場合はコスト負担が大きくなるため、結果的に費用対効果が悪くなるリスクがあります。委託前にしっかりと検討するようにしましょう。
7-2. GA4以外のツールを活用する
2つ目は、GA4以外のツールを活用する方法です。GA4以外でも、Webサイトや広告の効果測定ができるツールは数多くあります。特にGA4はWebサイトのアクセス解析は得意ですが、マーケティング施策の効果測定という面では「使いにくい」と感じる方も多いでしょう。
- 「GA4よりも簡単に運用できる、使いやすい他のツールを導入する」
- 「GA4と他のツールを併用して、用途に応じて使い分ける」
など、他のツールを導入することも検討できます。GA4以外のツールを導入する場合は、下記のポイントに注目して選択してみてください。
- 現場担当者にとって使いやすいUIとなっているか
- 設定やレポート作成が簡単にできるか
- サポートが充実しているか
- 目的に応じて必要な機能が揃っているか
- 他のツールと連携できるか
GA4で感じている「使いにくさ」を解消できるかをチェックしてみるといいでしょう。
8. GA4を使いこなすのが難しい方は「アドエビス」がおすすめ
本記事では、GA4が使いにくいと感じる理由や具体的な対処法をまとめてご紹介しました。GA4はUAと設定方法や考え方が異なるため、基礎知識を習得しながら慣れていくことが大切です。
とは言え「GA4に移行してみたものの使いにくい」「GA4をマーケティング施策(広告運用)の効果測定に取り込もうと思うと難しい」と感じている場合は、広告効果測定ツール「アドエビス」がおすすめです。
GA4はサイト分析に使い、マーケティング施策(広告運用)の効果測定に特化しているアドエビスを活用するなど、目的に合わせて使い分けることで、マーケティング施策の成果を最大化できます。
またアドエビスなら、GA4で使いにくいと感じる点を簡単に解消できます。
- 直感的に分かりやすい、シンプルな管理画面
- 国産ツールのためサポートやマニュアルなどもすべて日本語対応。専門のサポートスタッフへ電話、メールでお問い合わせ可能
- Cookie規制にも対応した高精度なデータを計測できるため、昨今のCookie規制強化が進む状況下でも正確なコンバージョン測定が可能
- 「広告自動登録機能」でパラメータ発行からデータ取得までを自動化
例えば、以下のように複数施策の成果を一画面で可視化できます。広告媒体種別やキャンペーン別など確認したい指標で分析可能で、現状をスピーディーに把握して改善に繋げることができます。
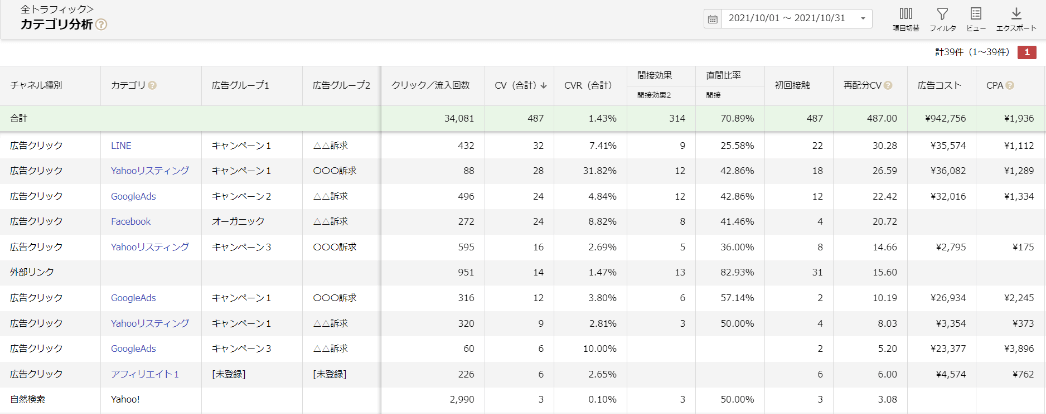
アドエビスに関する詳しい資料は以下より無料でダウンロードできますので、ご参考になりましたら幸いです。
この記事をシェアする