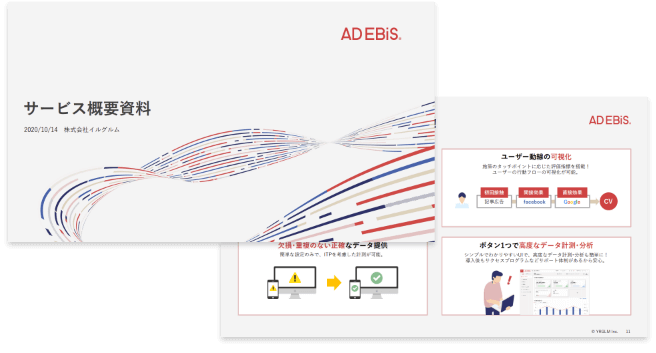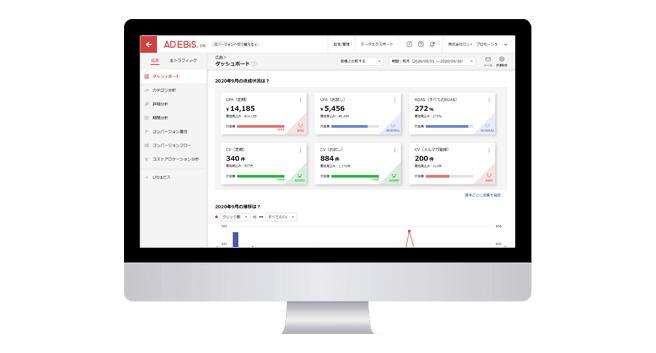GA4のセグメントとは?探索での分析に欠かせない重要機能を紹介
この記事をシェアする
流入施策の成果を見える化!見やすいレポート画面が魅力の広告効果測定ツール「アドエビス」とは?
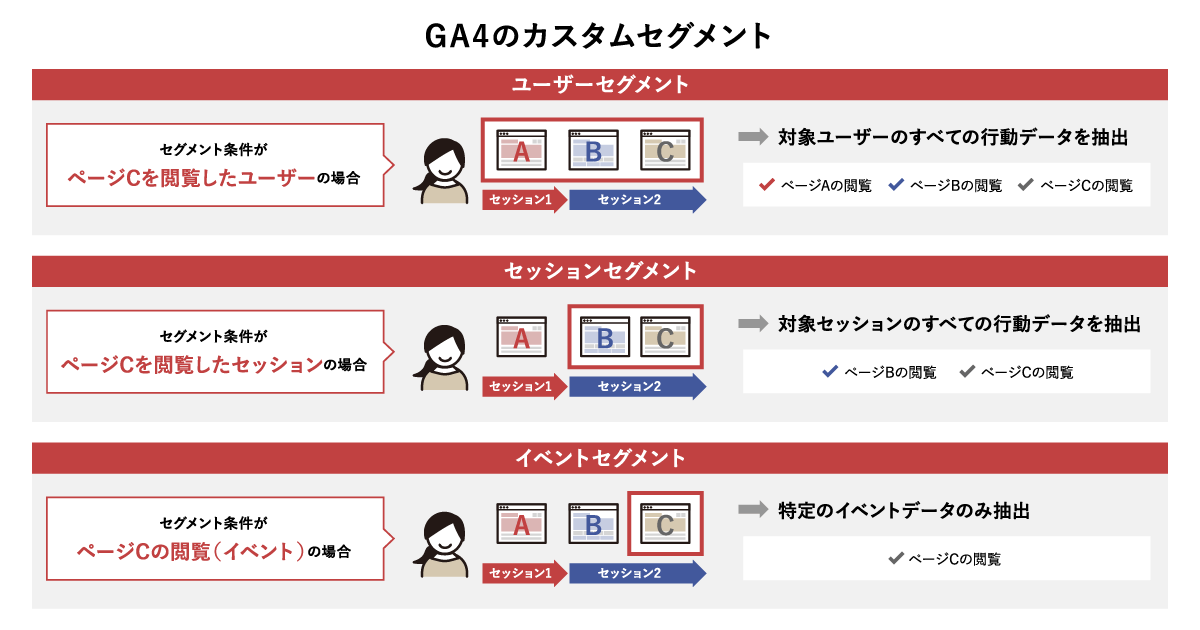
GA4を導入してデータ探索を活用しようと思ったものの、探索の要となる「セグメント」の使い方が難しいと感じている方は多いのではないでしょうか?
- そもそもGA4のセグメントって何?
- GA4のセグメント分析ではどのようなことができるの?
- GA4のセグメント分析の使い方がわからない…
GA4のセグメントとは、特定の条件でユーザーの行動データを絞り込む機能です。セグメントを活用できるようになれば、ユーザーの行動を軸により精度の高い分析ができるようになります。
そこでこの記事では、GA4のセグメントの種類や詳しい作成手順、応用的な使い方などをまとめてご紹介します。ぜひ、GA4を使ったレポート作成にお役立てください。
- \GA4でCVにつながるユーザー行動を可視化しよう!/
-
GA4を導入したものの、レポートを活用しきれずに悩んでいる担当者は多いのではないでしょうか?
「GA4でユーザー行動をより深く分析したい」
「コンバージョンにつながりやすい集客施策が知りたい」そのような方のために、GA4でユーザー行動を把握するためのレポート作成方法を分かりやすく解説した「GA4レポート完全攻略ガイド 活用編」をご用意しました!

ユーザー行動を分析することは、各施策の成果を適切に把握するために重要です。GA4の画面キャプチャを用いて丁寧に解説しているため、実際に操作しながらご確認いただけます。
無料でダウンロードできますので、ぜひ下記のリンクからチェックしてみてください。
GA4レポート完全攻略ガイド 活用編
無料ダウンロードはこちら
目次
1. GA4のセグメントとは?
GA4のセグメントとは、特定の条件でユーザーの行動データを絞り込む機能です。「データ探索」のみで使える機能で、ユーザー行動をより深く分析するのに役立ちます。
例えば、膨大なデータがあるなかで、自社商品を購入したユーザーに絞ってデータを分析したいと考えたとしましょう。セグメントを使うと「商品を購入したユーザー」「広告経由で商品を購入したユーザー」など、ユーザーの行動を細かく絞り込んでレポートが作成できます。
1-1. 「セグメント」と「フィルタ」の違い
データ探索で使用できるデータの絞り込み機能には、セグメントとフィルタがあります。
| 項目 | 概要 | 対象データ |
|---|---|---|
| セグメント | 特定の条件でユーザーの行動データを絞り込む | すべてのデータ探索で適用可能 |
| フィルタ | 特定の条件に当てはまるデータを集める・除外する | 現在開いているタブのみに適用 |
セグメントは、特定の条件でユーザーの行動データを絞り込むときに利用します。例えば「米国からアクセスしたユーザー」「特定の商品を購入したユーザー」「スマートフォンからアクセスしたユーザー」など、ユーザーの属性や行動を軸にデータの絞り込みができます。一度セグメントを設定すれば、他のデータ探索でも適用できるのが特徴です。
一方でフィルタは、レポートに表示されているデータのうち、特定の条件に当てはまるデータを集めたいときや除外したいときに使用します。例えば「特定商品に関するデータのみ表示する」「特定のページを閲覧したデータのみを表示する」などの絞り込みができます。ただし、フィルタはその時点で開いているタブのみに適用され、他のレポートでは都度設定する必要があります。
使い方としては、セグメントで設定したデータをより細分化するときにフィルタを活用するのがおすすめです。データ探索では、以下の項目からフィルタを設定できます。
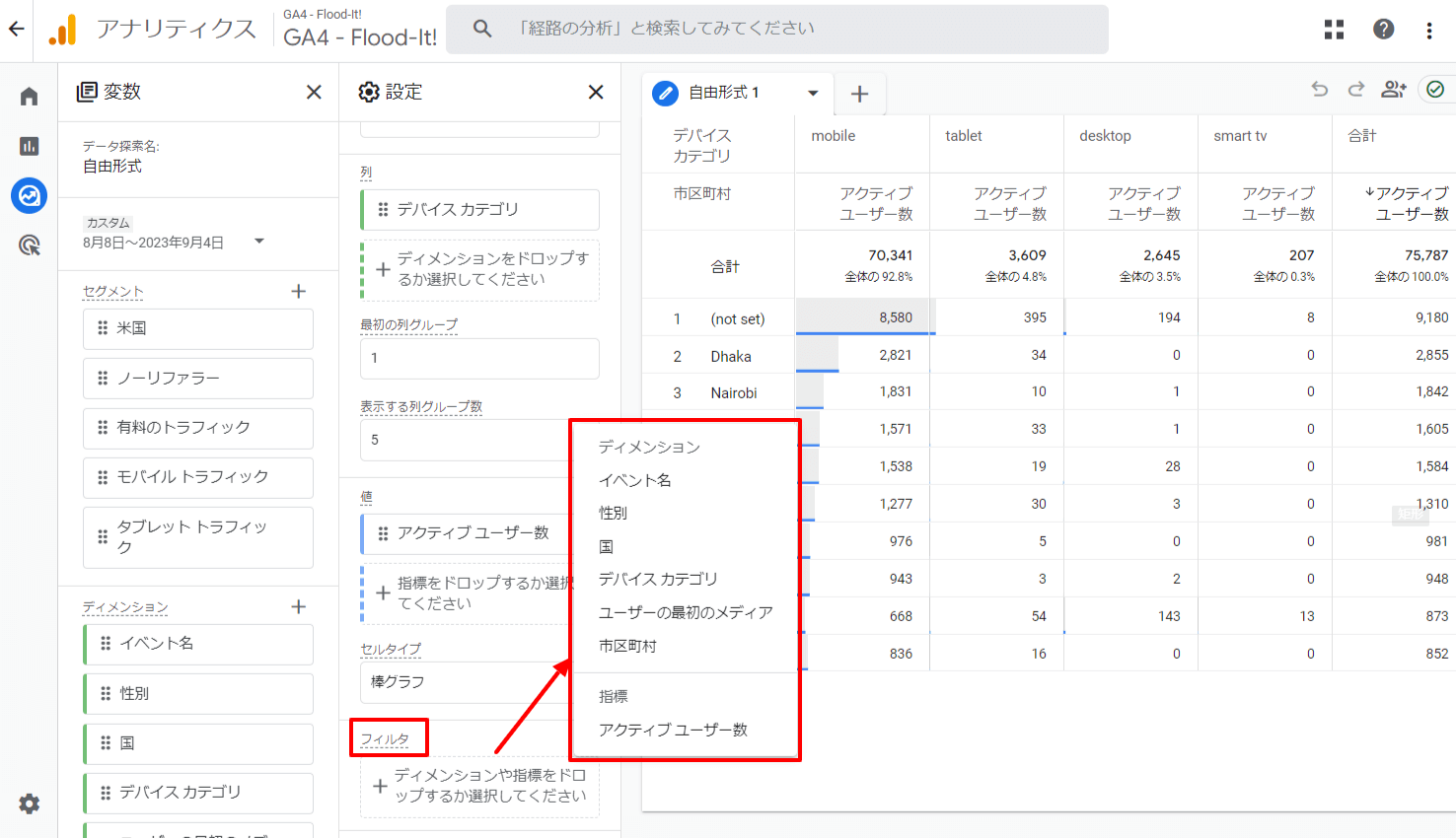
2. GA4のセグメントの3つの種類
GA4のセグメントには、個別設定できる「カスタムセグメント」と、計測データから予測したおすすめ条件「セグメントテンプレート」があります。
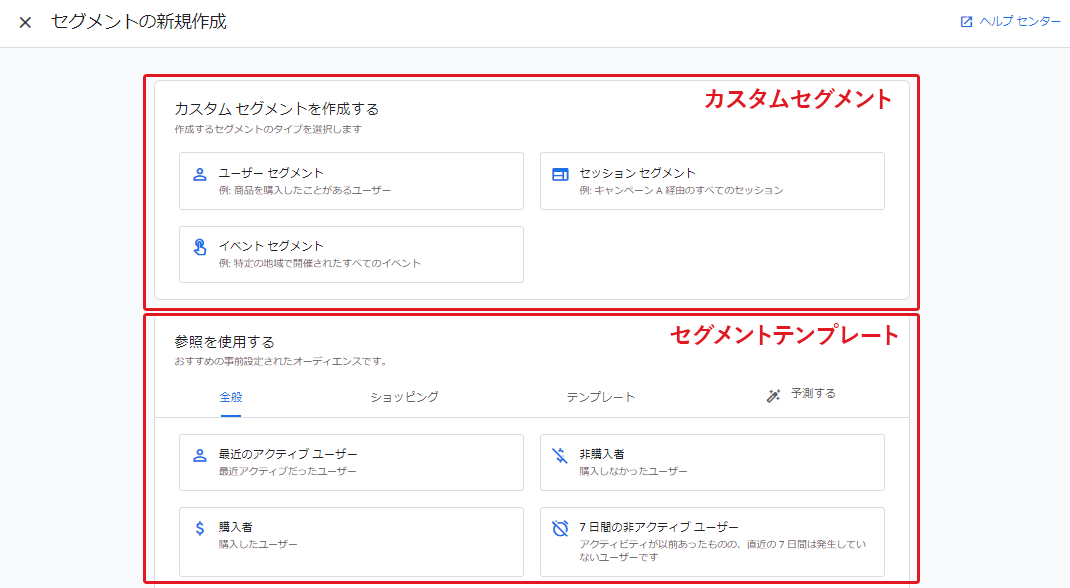
主に使用するのは、条件に応じて設定できるカスタムセグメントです。カスタムセグメントには下記の3種類があり、データの抽出範囲や利用目的が異なります。抽出されるデータの範囲は、ユーザーセグメントが最も広く、イベントセグメントが最も狭くなっています。
ここでは、カスタムセグメントごとの特徴について、1つずつ詳しく解説していきます。
2-1. ユーザーセグメント
ユーザーセグメントは、ユーザーの属性をもとにデータを抽出できます。ユーザーの年齢や地域、商品購入歴など、ユーザーの持つ属性を条件としてデータを絞り込みます。
ユーザーセグメントの条件例
- 年齢や性別
- 地域や国
- 特定のページを閲覧したユーザー
- 商品をカートに入れたユーザー
- 商品を購入したユーザー
ユーザーセグメントでは、どのようなユーザーがWebサイトやアプリを訪問しているのか、どのようなユーザーが商品購入をしているのかなど、ユーザー属性をベースにした分析が可能です。
また、ユーザーセグメントは、他のセグメントよりもデータ取得範囲が広いところが特徴です。条件を満たしたユーザーのすべてのセッションが対象データとなります。例えば、「ページAを閲覧したことのあるユーザー」と条件設定した場合、「ページAの閲覧」というユーザー行動だけでなく、そのユーザーがとったすべての行動データを計測します。
2-2. セッションセグメント
セッションセグメントは、特定のユーザー行動を条件として指定し、その行動を含むセッションのすべてのデータを抽出できます。そもそもセッションとは、ユーザーがWebサイトやアプリに訪問してから離脱するまでの一連の行動のことです。流入元や指定ページへの訪問、コンバージョンの獲得などの行動を指定できます。
セッションセグメントの条件例
- 広告からの流入
- コンバージョンの獲得
- 特定ページの閲覧
セッションセグメントでは、セッション単位でデータを集計するところが特徴です。例えば「広告からの流入」と指定した場合、広告から流入したユーザーのセッション単位のユーザー行動を抽出します。同じユーザーの行動でも、セッションが異なる行動データは対象外となります。
広告から流入したユーザーがどのような経路を辿っているのか、どれくらいコンバージョンに貢献しているのかなど、訪問から離脱までの一連の流れを把握しながら分析できます。
2-3. イベントセグメント
イベントセグメントは、イベント単位でデータを抽出できます。GA4のイベントとはユーザーがWebサイトやアプリで起こす行動のことで、初回訪問や商品購入、ページビューなどが該当します。
イベントセグメントの条件例
- ページビュー
- スクロール
- 特定ページの閲覧
- 商品購入
- コンテンツのダウンロード
イベントセグメントはセグメントの中で最もデータの取得範囲が狭く、セグメント条件として指定したイベントのデータのみを集計するところが特徴です。例えば、「コンバージョン」に設定すると、コンバージョンが発生したデータのみを集計できます。対象単位の行動のみを見ることでユーザーが想定通りの行動をしているのか、該当のイベントが一定期間内にどれくらい発生しているのかなどを分析できます。
3. セグメントの作成手順
ここからは、データ探索でセグメントを作成する基本的な手順をご紹介します。
3-1. Step 1. データ探索を開く
まずは、GA4画面の左側にある「探索」をクリックします。「データ探索」のホーム画面が表示されるので、ギャラリーからテンプレートを選択します。
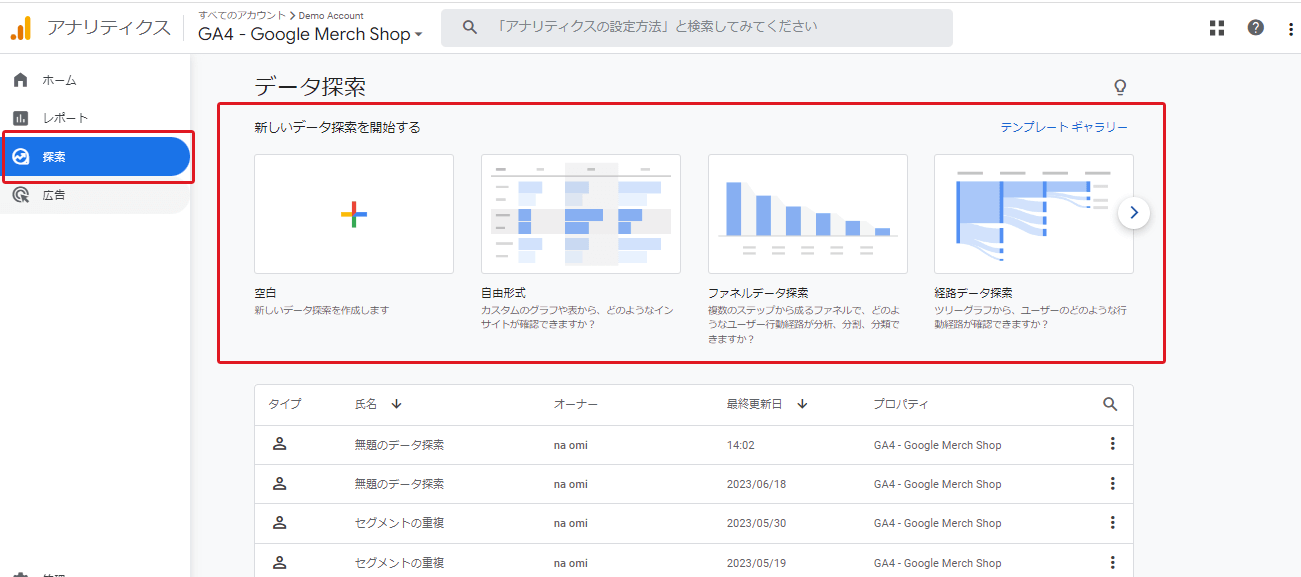
今回は空白(新しいデータ探索のレポート形式を作成する)を選択して進めていきます。
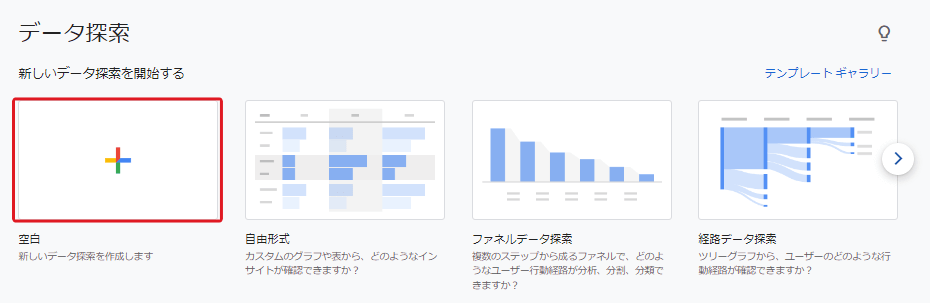
3-2. Step 2. セグメントの期間と条件の期間を設定する
レポート形式を選択すると、左側に「変数」と「設定」の項目が表示されます。変数の中に「セグメント」があるので、セグメントの右側の「+」マークをクリックします。
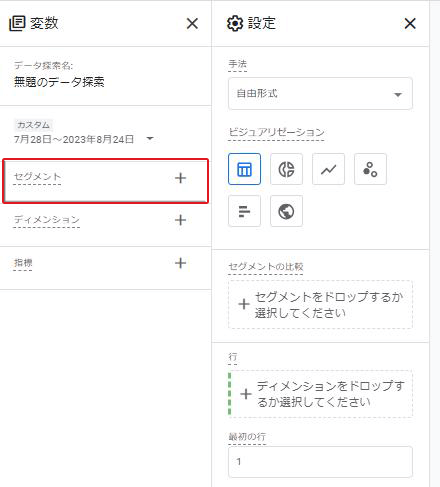
「GA4のセグメントの3つの種類」で触れたように、セグメントの作成画面は2つに分かれています。
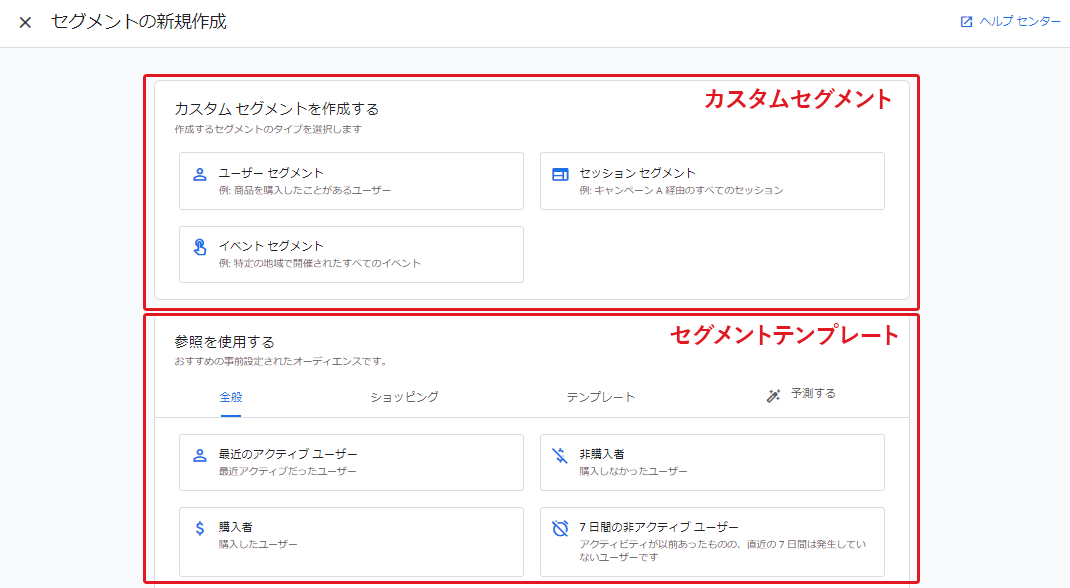
今回は「ユーザーセグメント」を選択します。
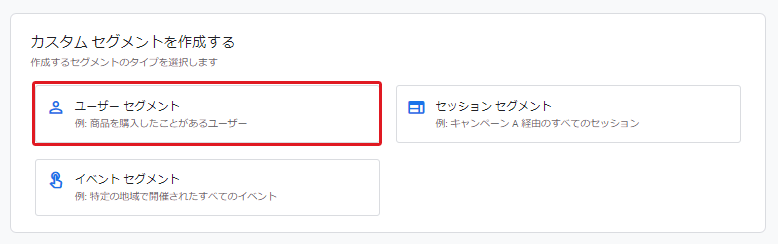
3-3. Step 3. 条件グループを追加する
続いて、条件の範囲を指定します。
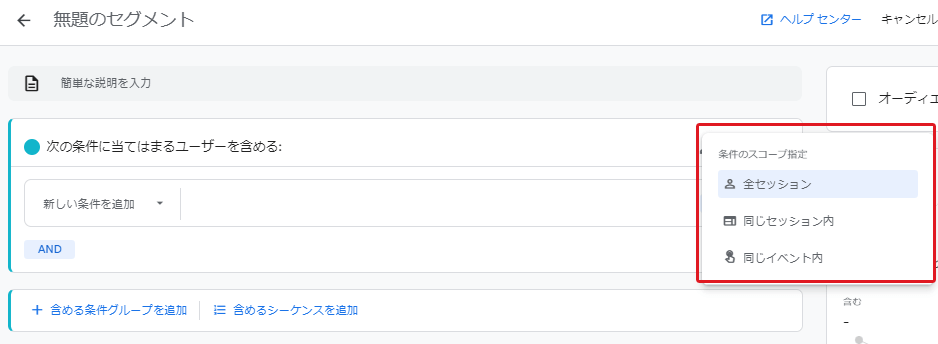
セグメントごとに下記のように選択できる範囲が異なります。今回は「全セッション」を範囲としてみましょう。
| 条件の範囲 | |
|---|---|
| ユーザーセグメント | 全セッション・同じセッション内・同じイベント内 |
| セッションセグメント | 同じセッション内・同じイベント内 |
| イベントセグメント | 同じイベント内 |
続いて「新しい条件を追加」をクリックして、詳細条件を設定します。
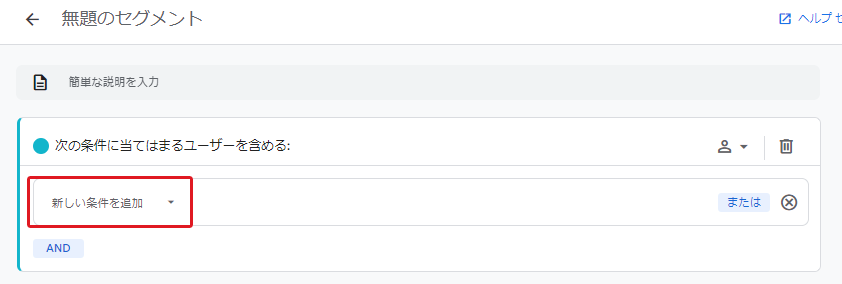
設定できる条件が一覧表示されるため、目的に応じて選択します。今回はユーザー属性の中の「年齢」を選択しました。
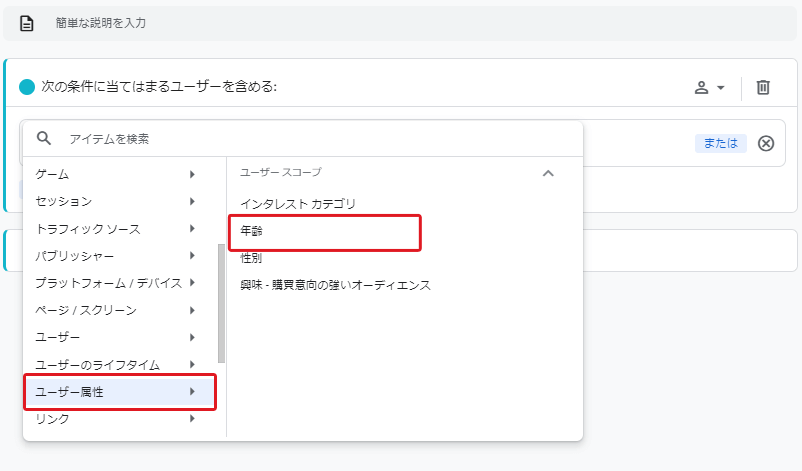
次に、先ほど選択した条件の右側にある「フィルタを追加」を選択し、条件の詳細を設定します。
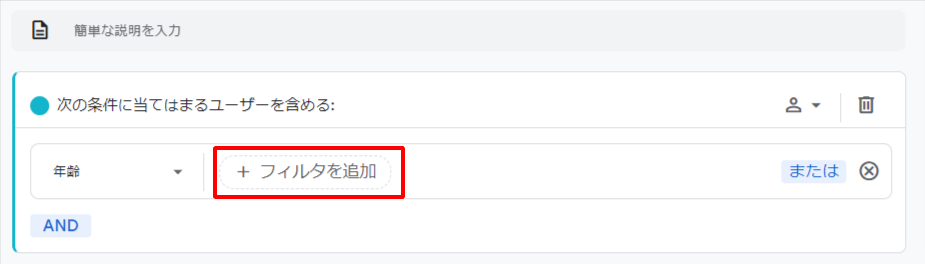
今回は、「18~24歳」「25~34歳」のいずれかに当てはまるユーザーを条件として設定します。
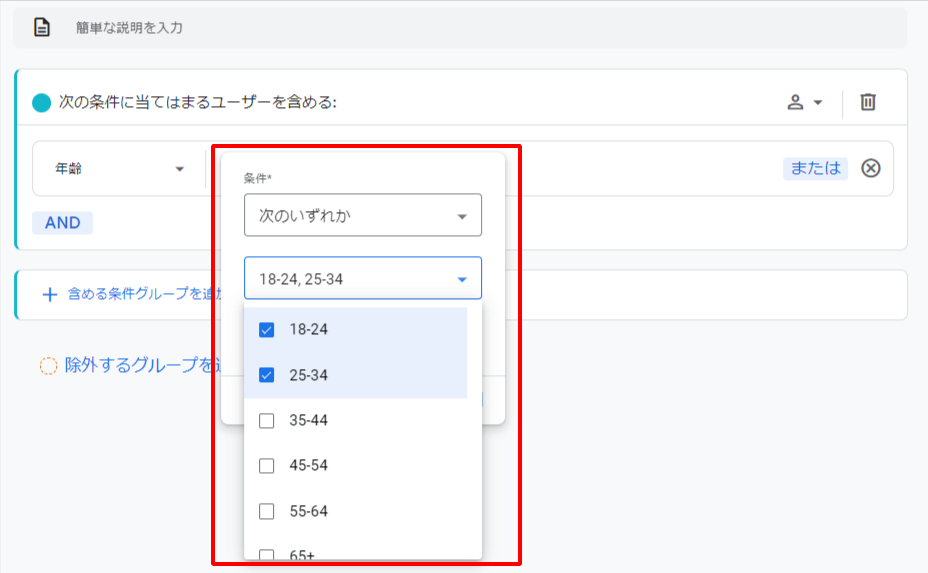
詳細条件を設定すると、下記のようにセグメントの条件として表示されます。セグメントの条件は1つだけでなく、追加することが可能です。そのときに重要となるのが①~③の条件の違いです。
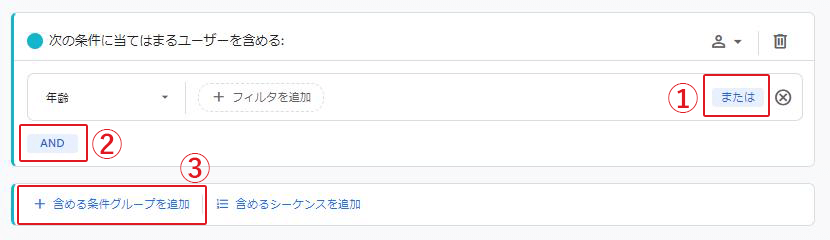
| セグメントの条件を追加するときの項目 | |
|---|---|
| ①または | 複数の条件のいずれかを満たすデータを含める場合 |
| ②AND | 複数の条件のすべてを満たすデータを含める場合 |
| ③含める条件グループを追加 | 新たな条件グループを追加する場合 |
「または」は、複数の条件のいずれかを満たすデータを含めたい場合に使用します。例えば、ユーザー属性の年齢と地域を条件として設定したときに、どちらかの条件に該当しているユーザーを対象とします。
「AND」はすべての条件を満たす場合に設定するので、年齢と地域の双方を満たすユーザーが対象です。そして、「含める条件グループを追加」は現在指定した条件とは別に、新しい条件を追加するときに使用します。
3-4. Step 4. 除外するグループを指定する
セグメントでは、データを抽出する条件だけでなく、データから除外する条件も設定できます。
除外する条件を設定する場合は「除外するグループを追加」をクリックします。
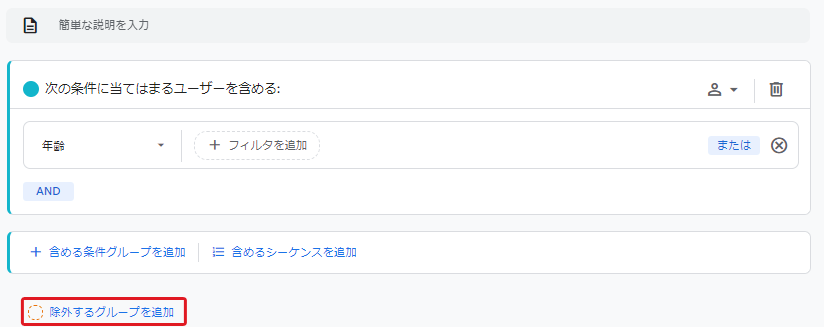
すると、下記のように「セグメントから一時除外」という項目が表示されるので条件を設定します。
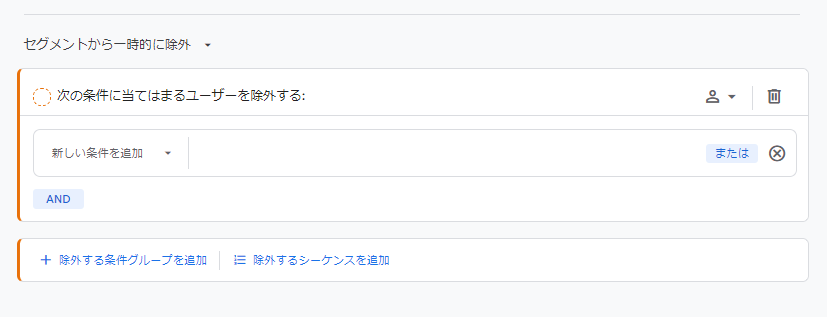
除外条件を設定する方法は、通常の条件設定と同じです。「新しい条件を追加」をクリックすると、条件一覧が表示されますので、除外したいアイテムを選択しましょう。
3-5. Step 5. サマリーで確認する
作成したセグメントに該当するデータがあるかどうかは、右端にある「サマリー」を確認します。データが存在していると、条件に一致するデータの割合と除外するデータの割合が表示されます。
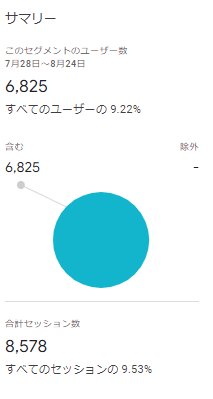
データが存在していることを確認し、問題がなければ画面右上の「保存して適用」をクリックして、セグメントを確定しましょう。

なお、条件の設定に漏れがある場合、保存ボタンがグレーアウトされ、保存できない状態になっています。条件を正しく設定してあるかをもう一度見直してみてください。
4. セグメントの活用例5選
ここからは、実際に使用することの多い5つの活用事例をご紹介します。セグメントの条件の設定方法や手順がイメージできるようになるので、ぜひ参考にしてみてください。
4-1. 特定ページの閲覧
商品購入ページやユーザーに見て欲しいページなど、特定のページの閲覧をセグメントに設定できます。セグメントの条件を設定する際に「ページ / スクリーン」をクリックします。
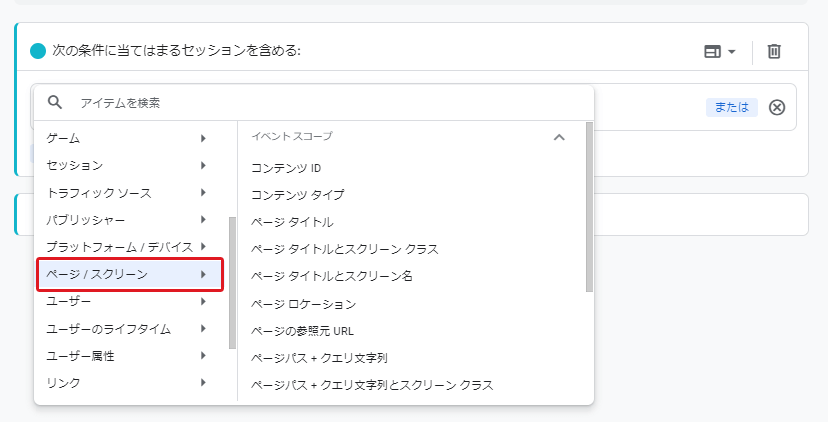
ページを指定できる項目には、次のようなものがあります。
| 特定のページの指定ができる項目 | |
|---|---|
| ページタイトルとスクリーンクラス | Webページ:タイトルの文字列 アプリ:UIViewControllerまたはActivityのクラス名 |
| ページタイトルとスクリーン名 | Webページ:タイトルの文字列 アプリ:実装したスクリーン名 |
| ページロケーション | ドメインやパラメータを含むページのURL |
| ページパス+クエリ文字列 | Webページ:ドメインを含まないURL アプリ:UIViewControllerまたはActivityのクラス名 |
| ページの参照元URL | 参照しているページのURL |
| ホスト名 | URLのドメイン部分 |
今回は「ページタイトルとスクリーンクラス」を設定しました。
そして、「フィルタを追加」すると絞り込みたいページを指定できます。
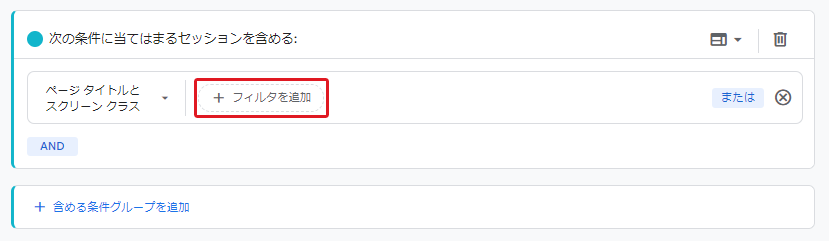
下記ではフィルタを使い、含めたいページを指定しています。フィルタでは除外したいページや完全一致するページなど、条件を細かく指定することも可能です。
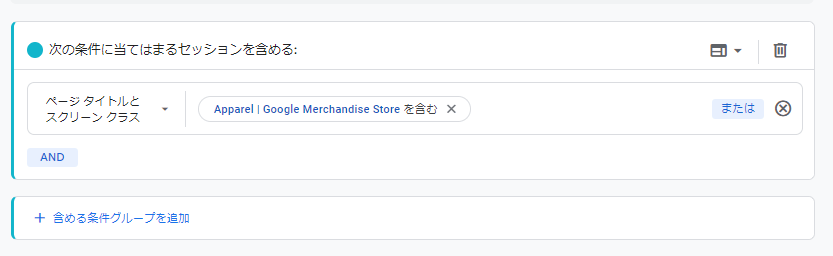
4-2. 特定ページ間の遷移(シーケンス)
「ページAを閲覧した後に、ページBに移行した」というユーザーの移動を把握するセグメント作成も可能です。特定のページ間の遷移は「シーケンス」と呼ばれており、ユーザーセグメントのみで作成できます。
まずは、ユーザーセグメントを選択し「含めるシーケンスを追加」をクリックします。

ステップ1の入力画面が表示されるので、遷移前のページを指定します。今回は「ページパス+クエリ文字列」で【campaignタグを含むページ】を指定しました。指定できたら下部にある「ステップを追加」をクリックします。
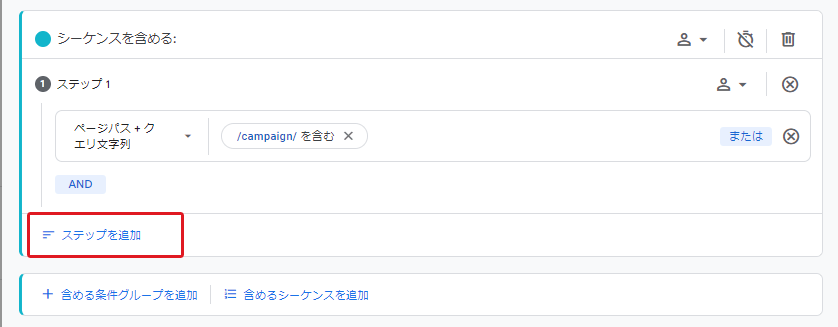
ステップ2が表示されるため、遷移先のページを指定します。今回は「ページパス+クエリ文字列」で【cartタグを含むページ】を指定しました。
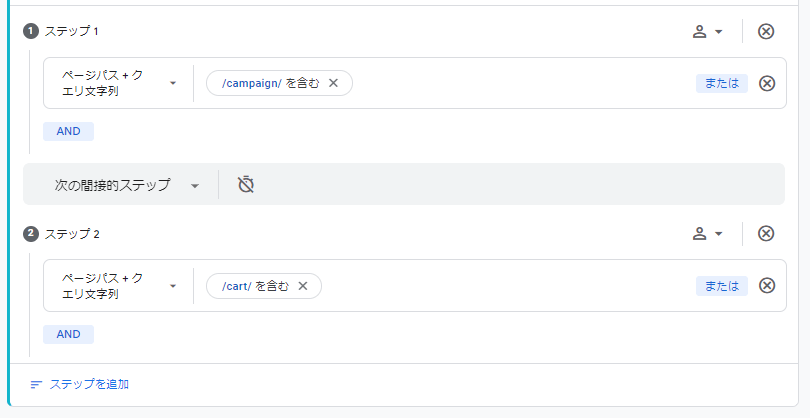
ここまでの条件で、【campaignタグを含むページ】から【cartタグを含むページ】に遷移したユーザーのみを絞り込めます。ステップは最大10個まで追加できます。
ちなみにページを遷移する時間やタイミングを設定することも可能です。
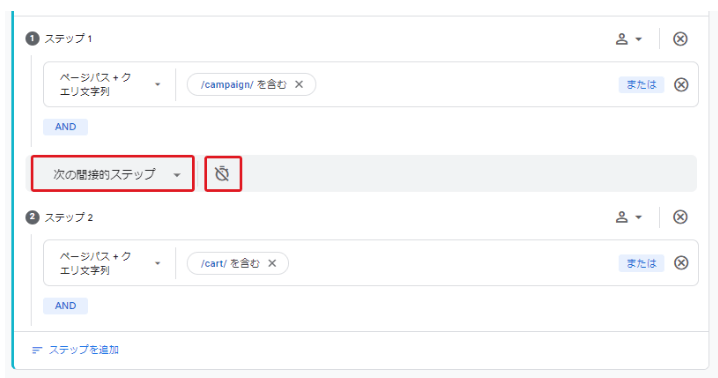
遷移するタイミングは「次の間接的ステップ」と「次の直接的ステップ」から選択できます。間接的ステップは、間に他のイベントやページを挟んでも最終的に条件のページに遷移していれば計測対象です。例えば、【campaignタグを含むページ】→【トップページ】→【cartタグを含むページ】と遷移しても計測されます。一方で、「次の直接的ステップ」は【campaignタグを含むページ】から【cartタグを含むページ】に直接遷移する場合のみ計測します。
また、「次の間接的ステップ」の隣にあるストップウォッチマークを押すと、ページに遷移する時間を指定可能です。下記の例では、5分以内に指定のページに遷移した場合のデータのみを計測します。
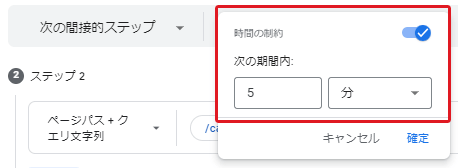
4-3. 新規ユーザーとリピーター
新規ユーザーとリピーターを分けて分析する場合は、イベントの「first_visit」を利用します。条件を指定する方法は下記のとおりです。
まず、新規ユーザーを指定します。アイテム一覧の「イベント」から「first_visit」を選択しましょう。
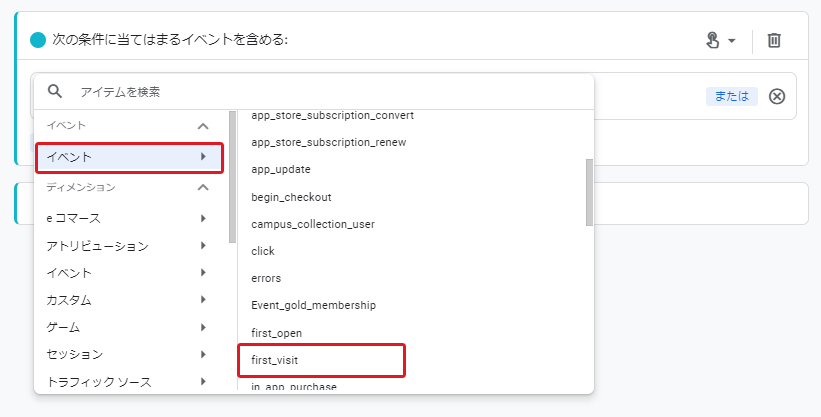
これで、新規ユーザーを抽出できます。
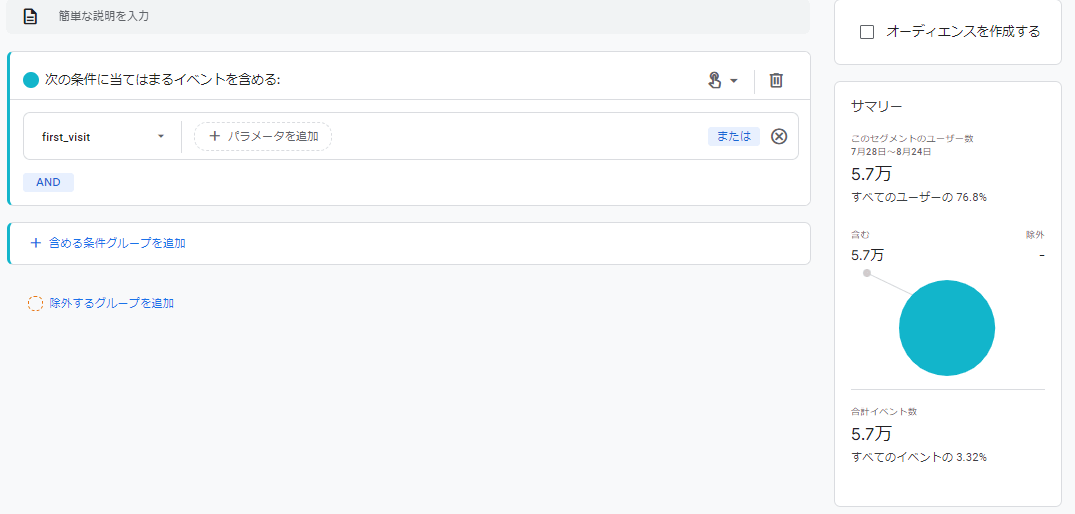
次に、リピーターを条件として設定します。「一時的に除外する条件」としてアイテム一覧の「イベント」から「first_visit」を選択します。これで、新規訪問ではないユーザー、つまりリピーターを条件として指定できました。
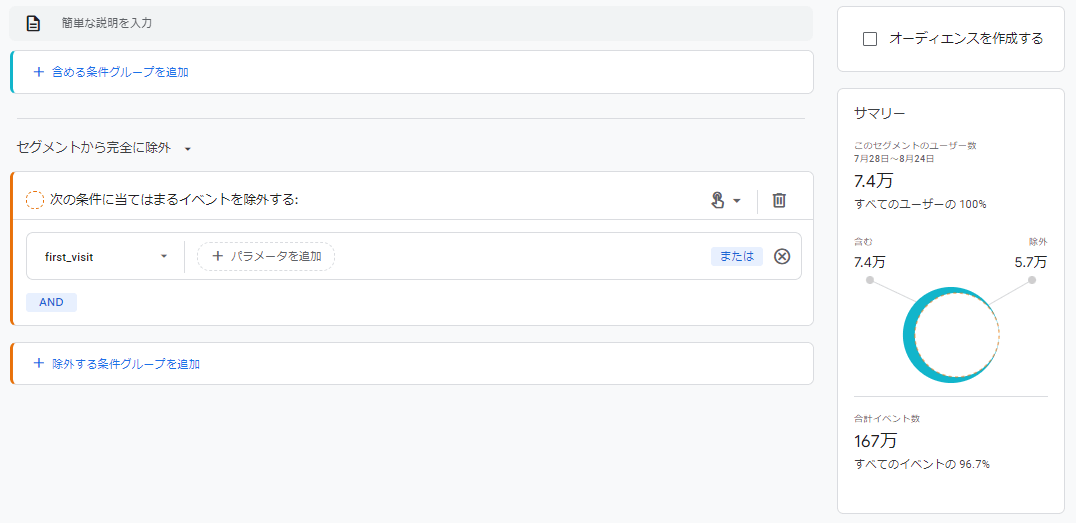
4-4. デバイスの指定
ユーザーが利用しているデバイスをセグメントの条件として設定することも可能です。セグメントの条件一覧から「プラットフォーム / デバイス」をクリックします。今回は「ブラウザ」を選択しました。
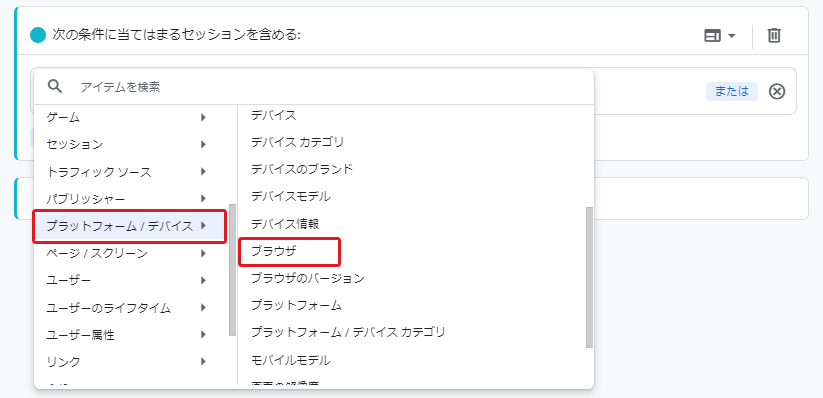
そして「フィルタを追加」から、SafariやChromeなど抽出したいブラウザの種類を選択しましょう。
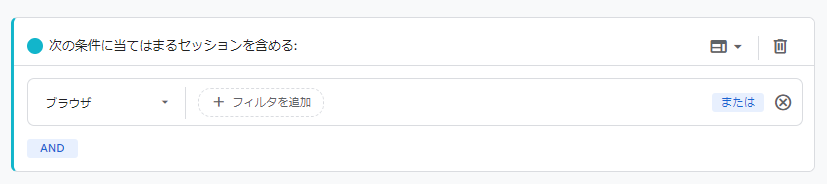
4-5. 特定のコンバージョンやイベントの発生
事前にコンバージョンやイベントの設定をしていると、設定したコンバージョン・イベントをセグメントの条件として設定できます。
例えば「動画視聴」というコンバージョンを設定した場合、セグメントの一覧に「動画視聴」と表示されます。選択をすると、下記のように特定のコンバージョンを条件として指定できます。
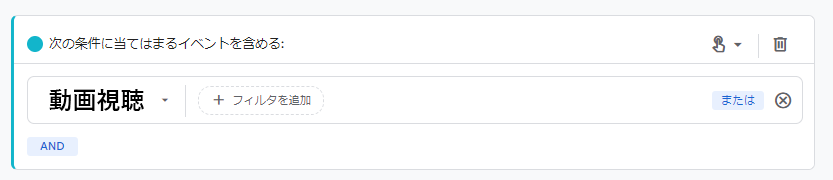
5. 【応用編】探索「セグメントの重複」の使い方
応用編として、データ探索のテンプレートにある「セグメントの重複」の使い方にも触れてみましょう。セグメントの重複では、設定したセグメント同士の比較を行い、相互関係やユーザーニーズの可視化ができます。
ここでは、設定手順を解説していくので作成したセグメントの比較に役立ててみてください。
5-1. Step 1. テンプレートギャラリーから「セグメントの重複」を選択
まずは、GA4画面の左側メニューから「探索」を開き、テンプレートギャラリーから「セグメントの重複」を選択します。
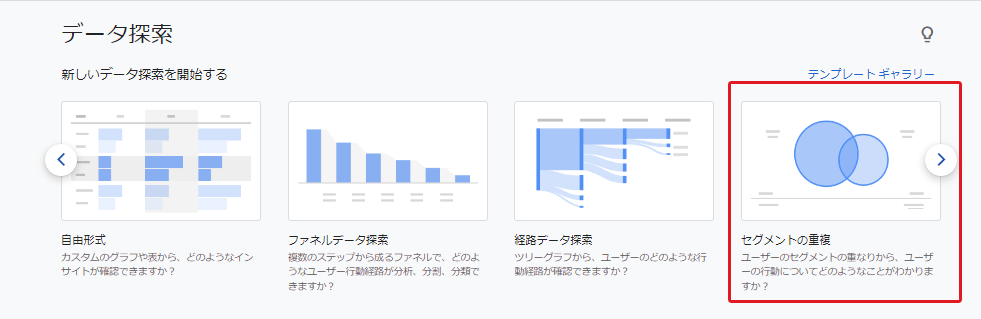
5-2. Step 2. 比較したいセグメントを選ぶ
左側に「変数」と「設定」の項目が表示されます。まずは設定部分の手法が「セグメントの重複」になっていることを確認します。続いて「セグメントの比較」を確認します。セグメントの比較では最大3項目のセグメントを設定して、比較できます。
下記の例ではユーザーの利用デバイスとして「モバイル」「タブレット」の2つの条件を、ユーザー属性として「年齢:25~54歳」を設定しています。

セグメントを変更するときには「変数」のセグメント内の項目をドロップするだけで、自由に入れ替えが可能です。新たなセグメントを作成する場合は、右上の「+」マークから設定しましょう。
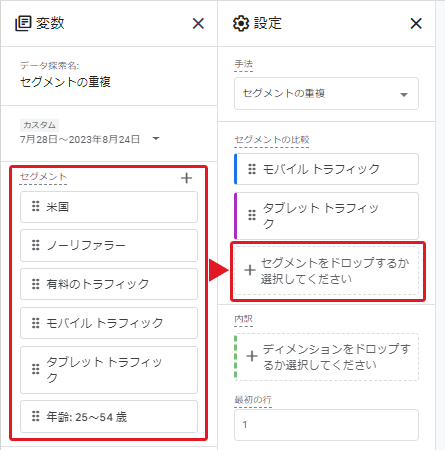
5-3. Step 3. ディメンション・指標を追加する
セグメントの重複では、セグメント以外の項目を設定し、より細かく表示するデータを絞り込めます。「変数」のディメンションから項目を選び、内訳にドロップするだけで追加可能です。
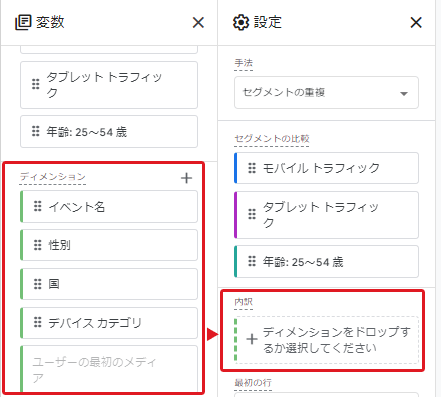
また、下記のように設定には指標やフィルタも用意されています。指標の変更やフィルタの追加も可能です。

5-4. Step 4. データを確認する
設定が完了すると、セグメントデータが表示されます。セグメントの重複が円グラフで可視化されています。下記の場合、「年齢25〜54歳」と「タブレットトラフィック」の円がほぼ重なっていないことから、25~54歳のユーザーの中にタブレットを使用している人はほとんどいないことがわかります。
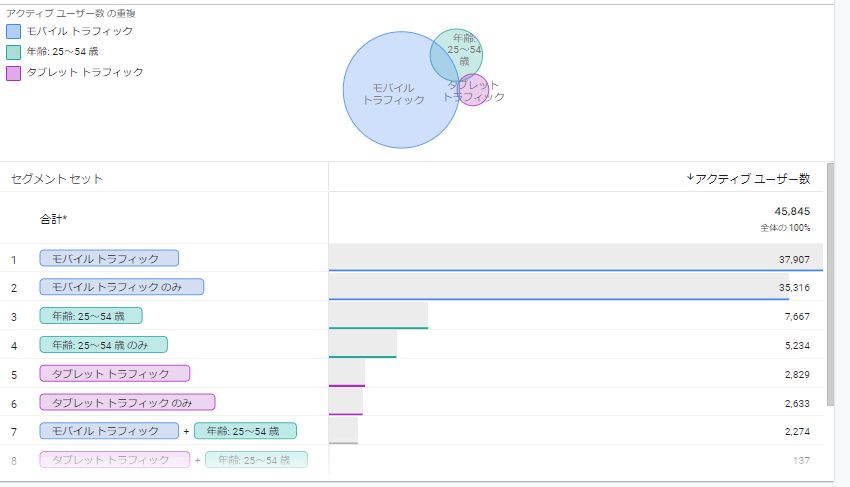
6. GA4でセグメントを使用する際の注意点
ここまでGA4でセグメントを設定する方法や使い方を解説してきましたが、セグメントを使うときには次の4つの点に注意する必要があります。
- 分析期間が限定されている
- しきい値が適用される可能性がある
- Looker Studioでは使用できない
- 初心者には扱いにくい
セグメントを使うときに困らないためにも、事前にチェックしておきましょう。
6-1. データの保持期間が限定されている
GA4の探索では、データの保持期間が限定されています。無料版の場合、データの保持期間は「2ヶ月」または「14ヶ月」のいずれかを選択する仕組みになっています。つまり、データの取得日から14ヶ月以上経過すると、データ探索では参照できないということです。
- 前年度のユーザーの行動と比較したい
- 検討期間の長い商品・サービスのユーザー行動を分析したい
という場合には、データをエクスポートしておく必要があります。BigQueryを活用する方法もありますが、専門的な知識が必要になります。長期的なトレンドを分析する場合は、あらかじめデータの扱い方を決めておきましょう。
6-2. しきい値が適用される可能性がある
GA4ではしきい値が適用される可能性があり、適用されると一部のデータが除外されてしまいます。しきい値とは、レポートを作成するときに個別ユーザーの身元が推測できないようにする仕組みです。
GA4では個人が認識できるデータや個人情報を収集・共有しないことを重視しており、Googleのシステム定義により必要なときに自動適用されます。しきい値はデータ量の少なく、なおかつ下記のいずれかの条件を満たす場合に適用される可能性があると言われています。
- Googleシグナルが有効になっている
- レポートにユーザー属性情報が含まれている
- レポートに検索語句の情報が含まれている
セグメント設定で関連するのは、ユーザーの属性情報です。例えば、データ量が少ないときにセグメントとして性別や年齢などのユーザーの属性を設定すると、しきい値が適用されて正確なレポートを作成できなくなるリスクがあります。
GA4のしきい値については下記の記事で詳しく解説しているので、参考にしてみてください。
GA4のしきい値とは?適用される条件や回避する4つの方法を解説
6-3. Looker Studioでは使用できない
Looker Studioではセグメントを使用できません。Looker Studioとは、Googleが提供している無料のBIツールで、様々なデータをグラフや表で可視化できます。
GA4で集計したデータを参照してデータを可視化できますが、このときにセグメントの設定をそのまま引き継ぐことができません。Looker StudioとGA4の双方を活用してデータ解析やユーザー行動分析をしたい場合には、レポート作成に手間がかかってしまうでしょう。
6-4. 初心者が扱うには難易度が高い
セグメントは、データ探索でのみ使用できる機能です。データ探索を使い慣れていないGA4初心者にとっては、セグメントを使いこなすのはハードルが高めといえるでしょう。レポート化したい内容に応じて適切なセグメントを設定して分析結果を紐解くには、知識やスキルが必要です。
チームでGA4を活用している場合、メンバー全員がセグメントの設定方法を理解し、適正に使いこなすには時間がかかります。そのため、レポート作成作業が属人化してしまう懸念もあります。セグメントはユーザー行動の分析に役立つ機能ではあるものの、定期的にレポートを分析しPDCAを回すには、ある程度の知識と経験が必要となるでしょう。
- \マーケター必見!GA4の疑問をQ&A方式で解決/
-
UAからGA4に移行したものの、自社に必要なデータ分析をGA4で実施できるのか不安を感じていませんか?
「GA4では何ができて、何ができないの?」
「BigQuery連携やLTV分析までGA4で本当にできるのか分からない…」このようにお悩みの方に向けて、マーケターなら知っておきたい「GA4の疑問」について、Q&A方式で解説する資料をご用意しました。

Cookie・BigQuery連携・広告運用という3つのテーマごとに、よく耳にするマーケターの疑問にお答えしています。以下より無料でダウンロードいただけますので、ぜひご活用ください。
GA4の疑問を解決するために
無料資料をダウンロードする
7. アドエビスなら操作が簡単で使いやすい
この記事では、GA4でのセグメントの設定方法や、目的に応じた活用方法を詳しく解説しました。GA4のセグメントを活用するとユーザー属性やイベントなど指標を絞って分析ができ、ユーザー行動の解像度が高められます。
しかし、「初心者には操作がしにくい」「設定できる期限が限定されている」「しきい値が適用される可能性がある」など、誰でも簡単に精度の高い分析ができるとは言い難いものです。
導入件数No.1(※)広告効果測定ツール「アドエビス」は見やすいレポート画面が特徴で、誰でも簡単にユーザー行動が分析できます。フィルタやビュー機能を使えばデータを細かく絞り込めるため、分析したい粒度でレポートを作成することが可能です。
※2024年8月期_指定領域における市場調査 調査機関:日本マーケティングリサーチ機構
また、レポート「カテゴリ分析」では、下記のように点在しているデータを一画面で比較でき、現状把握や施策の検討がしやすくなっています。

その他にも
- 最新のCookie規制にも対応した正確なデータ計測が可能
- APIを活用すれば、自社の基幹システムのデータ(顧客・受注データなど)と連携できる
- ユーザーごとの接触経路を1クリックで可視化できる
- 導入サポートがあり初心者でも使いやすい
- 月額5万円~低価格プランあり
などの特徴があり、広告効果を正確に分析し、スピード感を持ちPDCAを回せる環境が構築できます。
「アドエビスとGA4は具体的にどのような違いがあるの?」と感じている方のために、比較資料をご用意しました。GA4とアドエビスの違いを分かりやすくまとめていますので、ぜひ参考にしてみてください。
この記事をシェアする