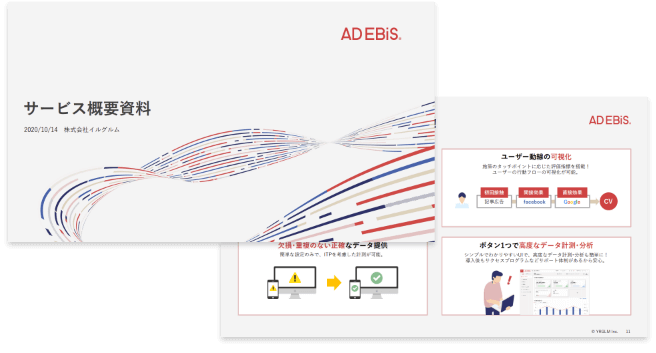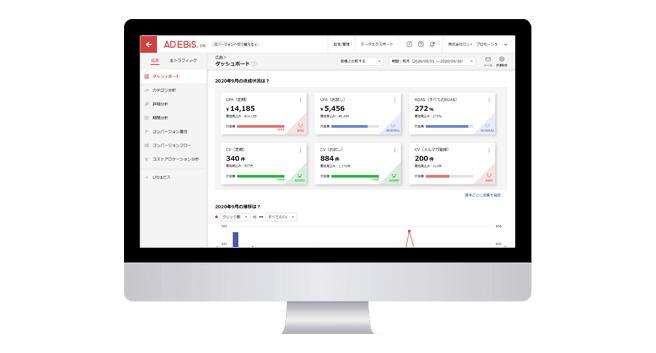GA4の探索レポートはこう使う!ニーズ別の使い方や注意点を徹底解説
この記事をシェアする
Web施策の成果がひと目でわかる!チーム内で進捗を共有しやすい広告効果測定ツール「アドエビス」とは?
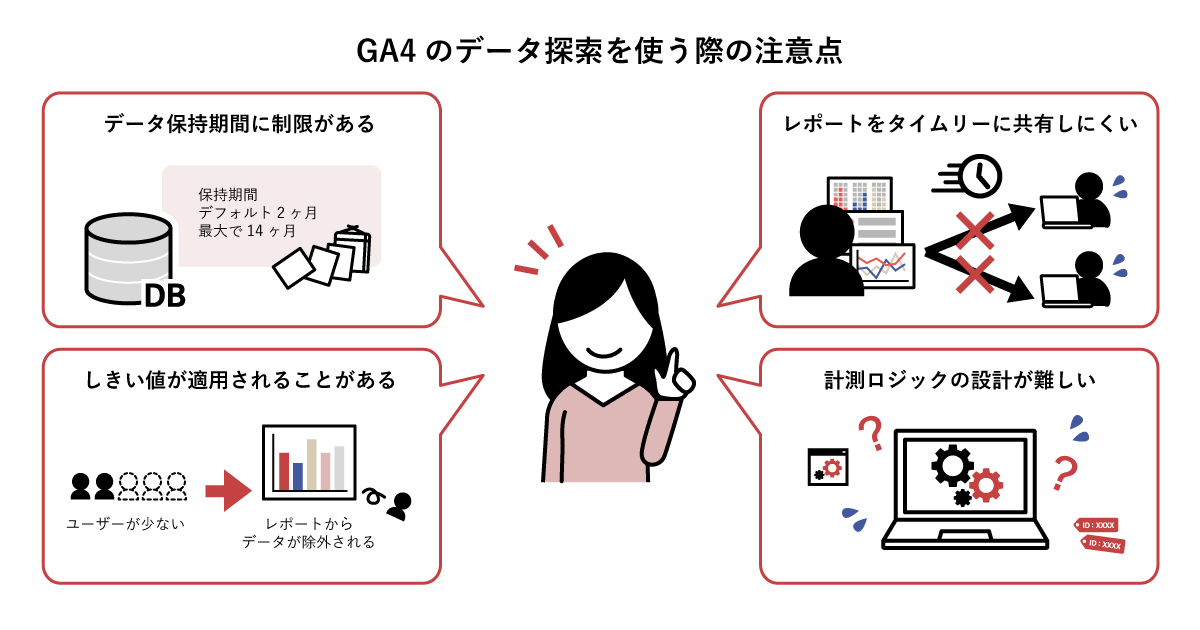
GA4で広告施策などの効果測定を行っている方のなかには、
- 「UAのカスタムレポートのように、GA4のレポートをカスタマイズしたい!」
- 「GA4の探索レポートを使いたいけど、どうすれば良いのか分からない…」
- 「GA4の探索レポートを共有する方法が知りたい」
このような悩みをお持ちのマーケティング担当者も多いのではないでしょうか。GA4の探索レポートは一見難しいように思えますが、コツを掴めば初心者でも作れるようになります。
この記事では、GA4の探索レポートの使い方について、基本から応用編までをわかりやすく解説します。後半では、探索を使いこなすために知っておきたい注意点も紹介しているので、ぜひ参考にしてみてください。
目次
1. GA4の「データ探索」とは
GA4の「データ探索」とは、ユーザーが自由にレポートを作成できる機能のことです。ユニバーサルアナリティクス(UA)のカスタムレポートやLooker Studio(旧Googleデータポータル)に近い機能で、柔軟にレポートをカスタマイズできる点が特徴です。
データ探索を使うことによって、デフォルト設定のレポートでは作ることができない詳細なレポートを作成できます。あらかじめ複数のテンプレートが用意されているほか、ディメンションや指標を自由に組み合わせて独自のレポートを作ることも可能です。フィルタやセグメントを利用して顧客層を分類したり、ユーザーの行動経路を可視化したりできるため、ユーザー動向を深く分析できます。
GA4の標準レポートではセグメントは使えませんが、データ探索ならセグメントも利用可能です。こうした利用幅の広さから、データ探索はマーケティング担当者が身につけておくべきスキルといえるでしょう。
2. GA4データ探索の6つのテンプレート
GA4のデータ探索には、次の6つのテンプレートがあります。
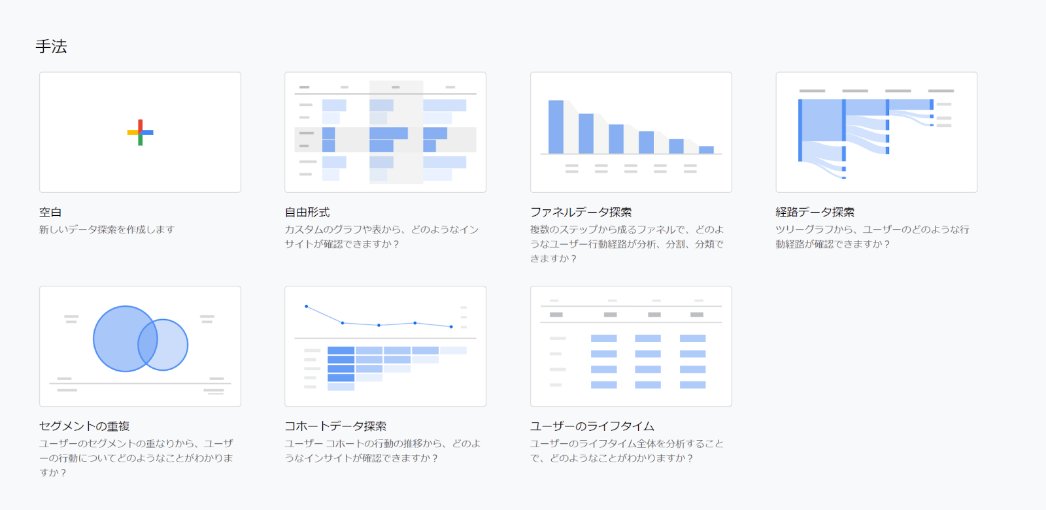
それぞれどのようなレポートが作成できるのか、以下の表にまとめました。分析の目的に合わせて、最適なテンプレートを選びましょう。
| レポートのテンプレート名 | 内容 |
|---|---|
| 自由形式 |
ディメンションや指標を選択し、表やグラフ、マップなど様々な形式でレポートを作成 |
| ファネルデータ探索 |
ユーザーがコンバージョンに至るまでの行動経路における、特定地点の通過率を可視化 |
| 経路データ探索 |
ユーザーがサイト上で辿った経路をツリー形式で表示 |
| セグメントの重複 |
国・年齢・性別・デバイスなどのユーザーセグメントを比較して、それぞれの関係性をベン図で可視化 |
| コホートデータ探索 |
共通の属性を持つユーザーグループのリピート率が、時間の経過に伴なってどのように変化したかを分析 |
| ユーザーのライフタイム |
ユーザーのライフタイムバリュー(LTV)を評価 |
ここからは、一つひとつのテンプレートについて解説します。
2-1. 自由形式
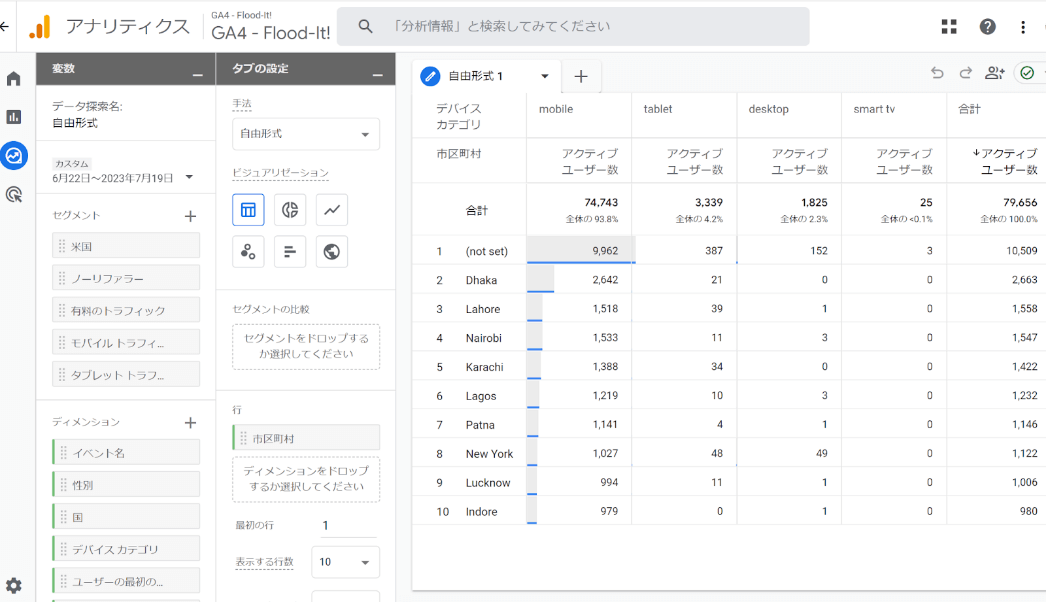
自由形式のレポートは、柔軟に様々な形式で作成できるレポートのことです。デフォルト設定ではクロス集計形式の表になっていますが、グラフやマップ、散布図などの形式にも対応しています。
ディメンションや指標を自由に設定できるほか、セグメントやフィルタを用いてデータを絞り込むことも可能です。
2-2. ファネルデータ探索
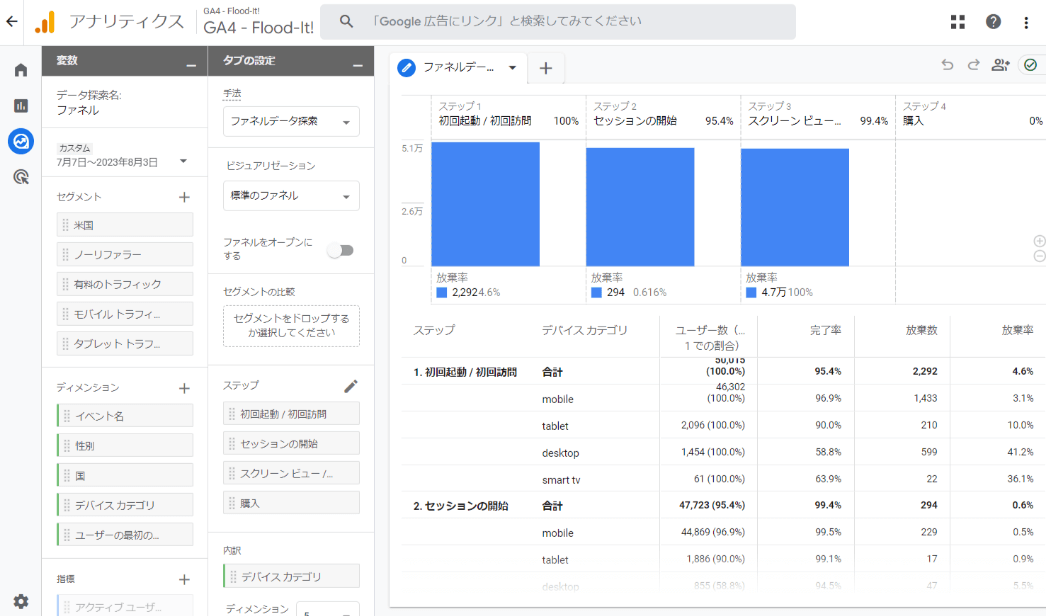
ユーザーがコンバージョンに至るまでの行動経路において、特定のステップをどれだけのユーザーが通過したのかを可視化するのがファネルデータ探索です。ステップには、ページだけでなく、クリックやスクロール、動画の再生などのイベントも設定できます。
離脱したユーザーの数をステップごとに評価できるため、どのページがボトルネックになっているのかを分析し、サイトを改善するのに役立ちます。
2-3. 経路データ探索
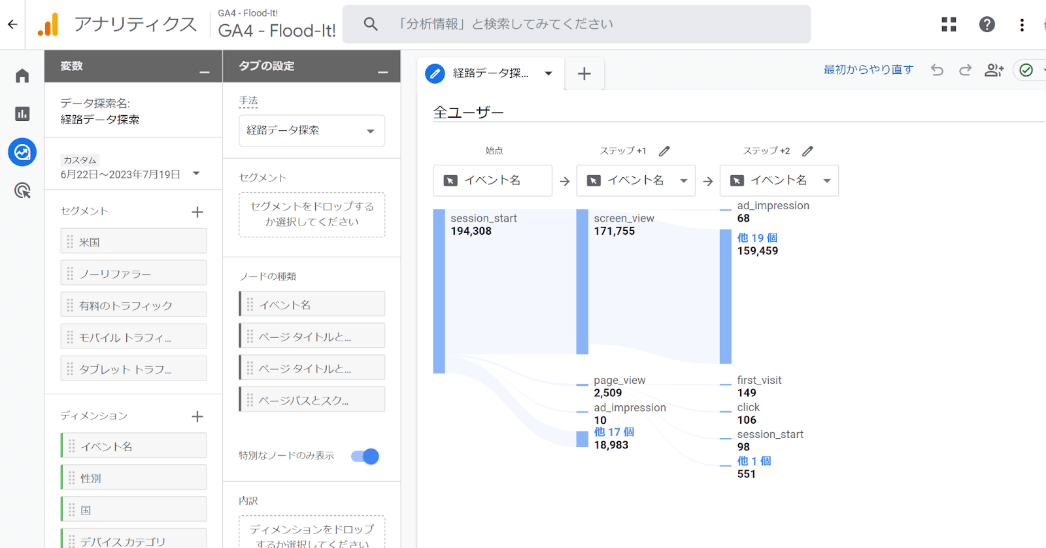
経路データ探索は、UAの「行動フロー」と同じようなものと考えれば分かりやすいでしょう。ユーザーの辿ったルートがツリー形式で表示され、どこから来たか、またはどこで離脱したかが分かるようになっています。
始点だけではなく終点を基準にしてレポートを作成することもできるため、特定ページへの流入元や、コンバージョンに至るユーザーの行動パターンを把握したいときに活用できます。
2-4. セグメントの重複
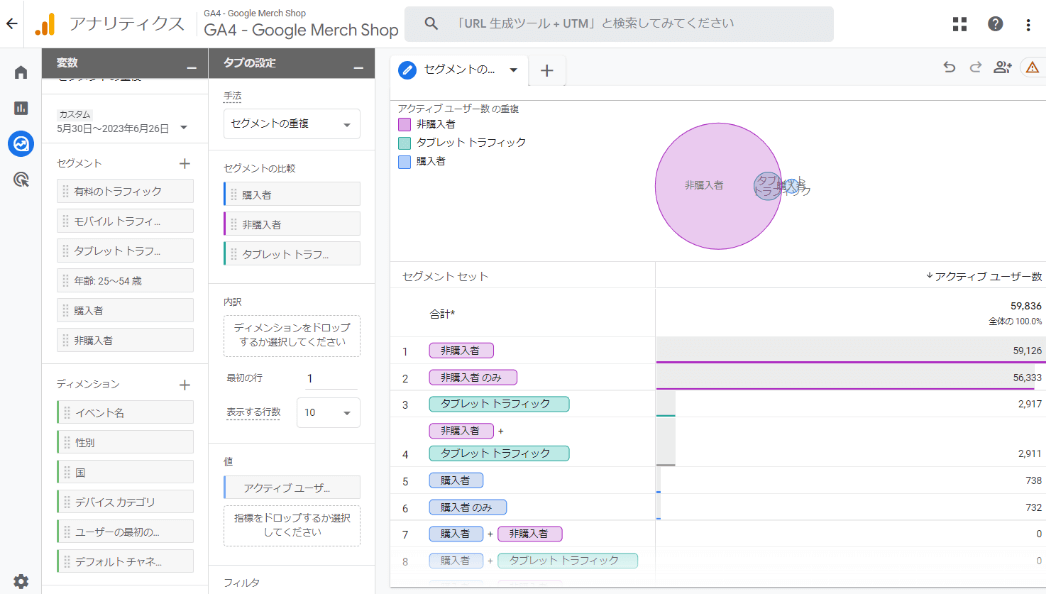
セグメントの重複では、最大3個のユーザーセグメントを比較することで、ユーザーの重複状況と相互関係を把握できます。
例えば、上記画像のように、購入者と非購入者、タブレットでアクセスしているユーザーを掛け合わせます。すると、タブレット利用者は購入に至っていないことが分かります。
セグメントの重複レポートの手法は、特に複雑な条件下において特定のユーザーを絞り出したいときに役立ちます。解析して発見したユーザーグループから新しいセグメントを作成し、そのセグメントを他の分析でも応用すると、さらに深い分析が可能になります。
2-5. コホートデータ探索
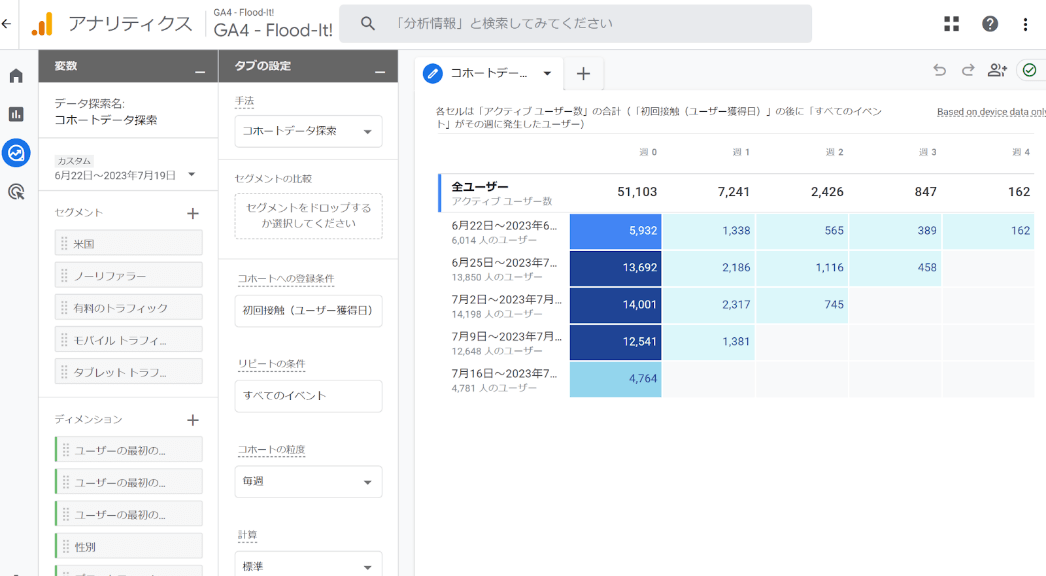
コホートデータ探索を利用すると、共通の属性を持ったユーザーグループがサイト内で何らかの行動を取っているのかが分かります。横軸が時系列となっていて、時間の経過に伴う行動のリピート率が表示されます。
共通の属性は、デフォルトでは「初回接触(はじめてサイトを訪問した日)」がグループとして設定されています。特定のイベントや購入、コンバージョンが発生したユーザーを設定することもできます。
例えば、アプリの品質がユーザーの維持率に及ぼす影響を調べることもできます。エラーが発生した際、アプリをアンインストールしたユーザーを分析すると効果的なデータが得られるでしょう。
2-6. ユーザーのライフタイム
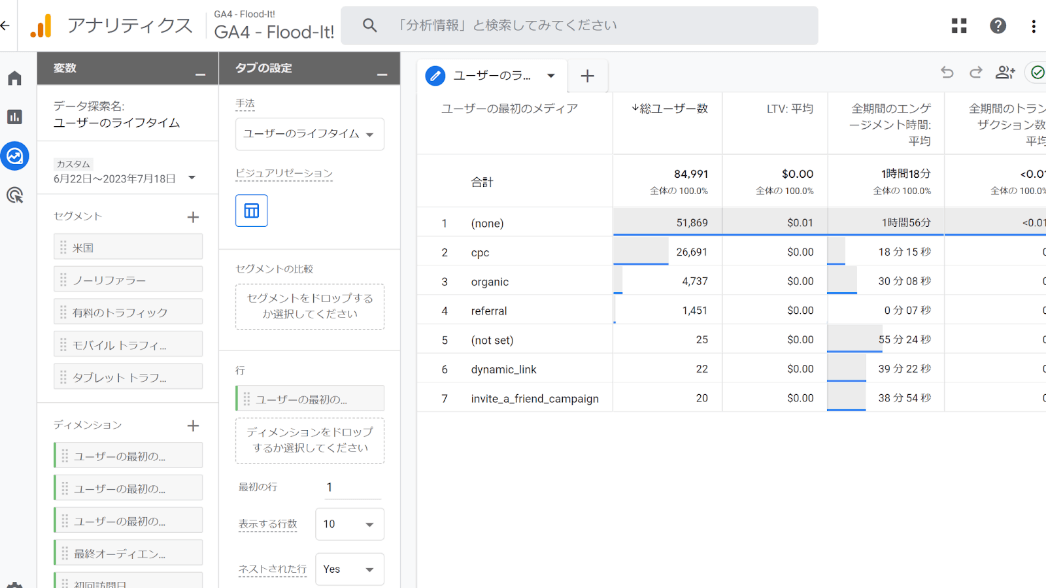
ユーザーのライフタイムレポートでは、サイトやアプリへの最初の訪問から数度目の来訪までのリピート行動に基づき、LTV(ライフタイムバリュー)を分析できます。LTVとは、1人あるいは1社の顧客が、生涯でどれだけの利益をもたらすかを測る指標です。
セグメントごとに比較できるため、例えば初めに検索で流入したユーザーとリスティング広告から流入したユーザーを比較し、どちらが再訪問や製品購入につながっているかが分かります。
ライフタイムの詳細な分析によって、自社にとって最も効率的にアプローチできるユーザーを見つけ出すことが可能です。
3. GA4データ探索の基本的な使い方3ステップ
それでは、GA4データ探索を行う際の基本的な使い方を紹介します。基本操作は、主に3ステップに分けられます。実際の画面を参照しながら順番に確認していきましょう。
3-1. Step 1.テンプレートを選択する
まずは画面左側の「探索」を選んだ後、分析で使いたいレポートを選択します。ここでは最も一般的な自由形式レポートを使って説明します。
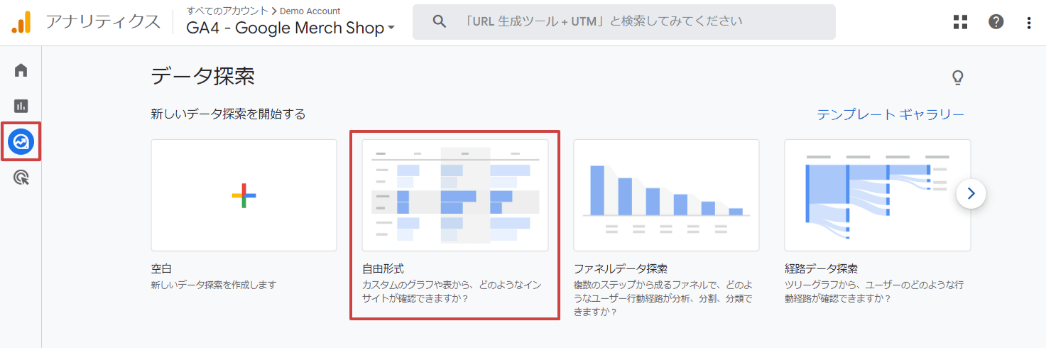
テンプレートギャラリーから自由形式レポートのアイコンをクリックして、次に進みます。
以下が「自由形式」のレポート画面です。左側でディメンション(分析の切り口)や指標をカスタマイズして、右側のレポートにデータが抽出される仕組みとなっています。
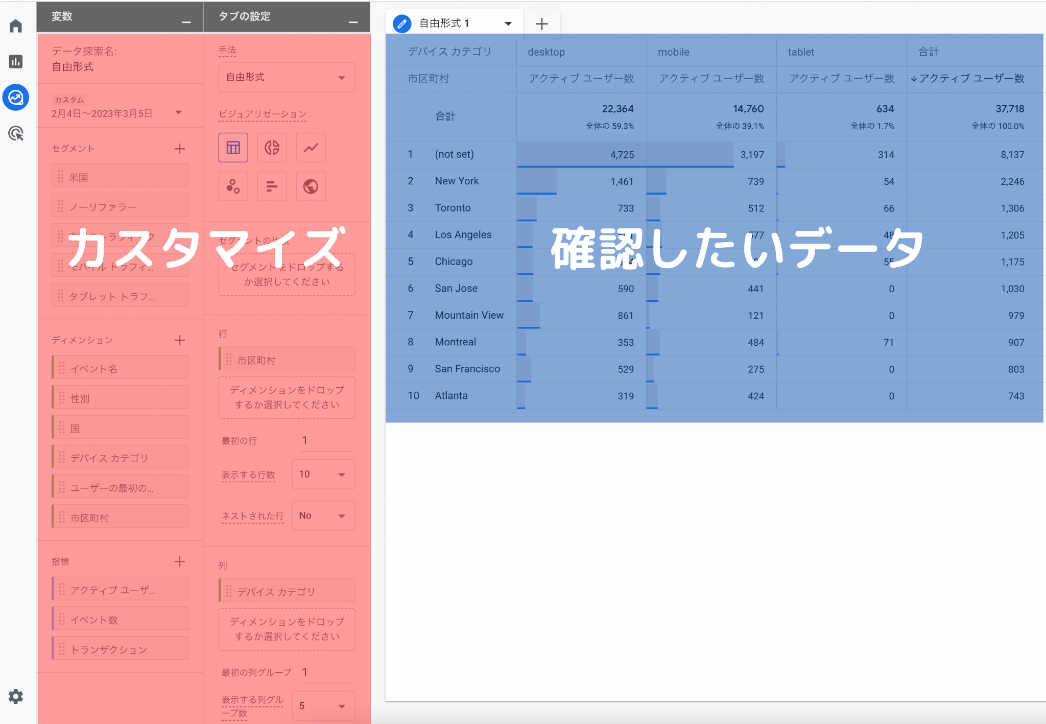
3-2. Step 2. 変数の設定を行う
画面左側の「変数」列でセグメント・ディメンション・指標の3つを設定しましょう。各項目の右上にある「+」マークをクリックすると、変数を追加できます。
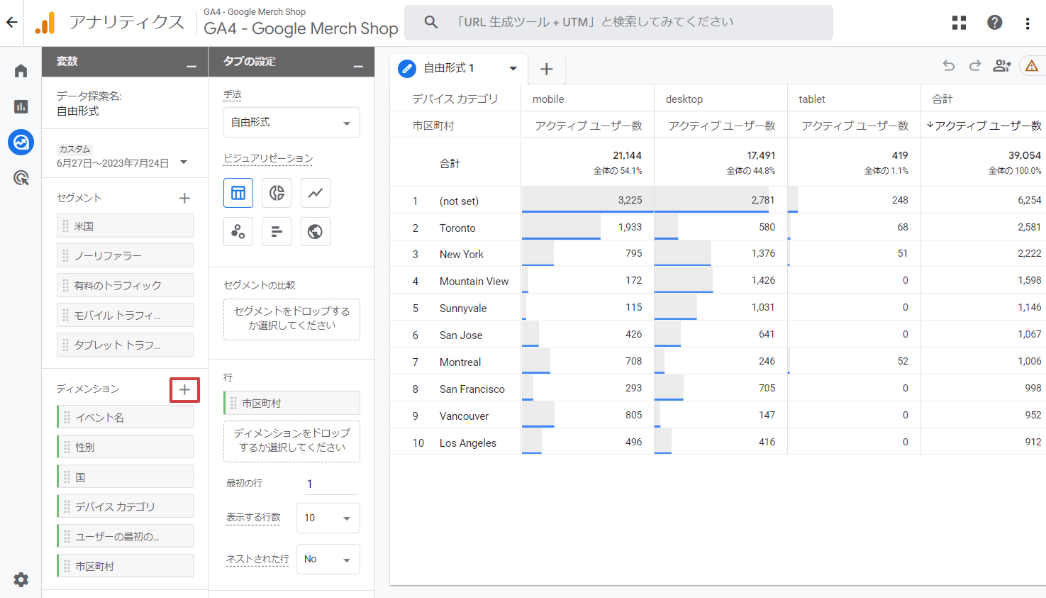
それぞれ自由に取得するデータをカスタマイズできるため、データ分析の目的に応じて変数を追加してみましょう。
3-3. Step 3. タブの設定を行う
続いて「タブの設定」列に進みます。
ここでは「手法」のプルダウンでレポートの形式を変えたり、「ビジュアライゼーション」からグラフのスタイルを変更したりできます。折れ線グラフや円グラフなど、視覚的に分かりやすいレポートにすることが可能です。
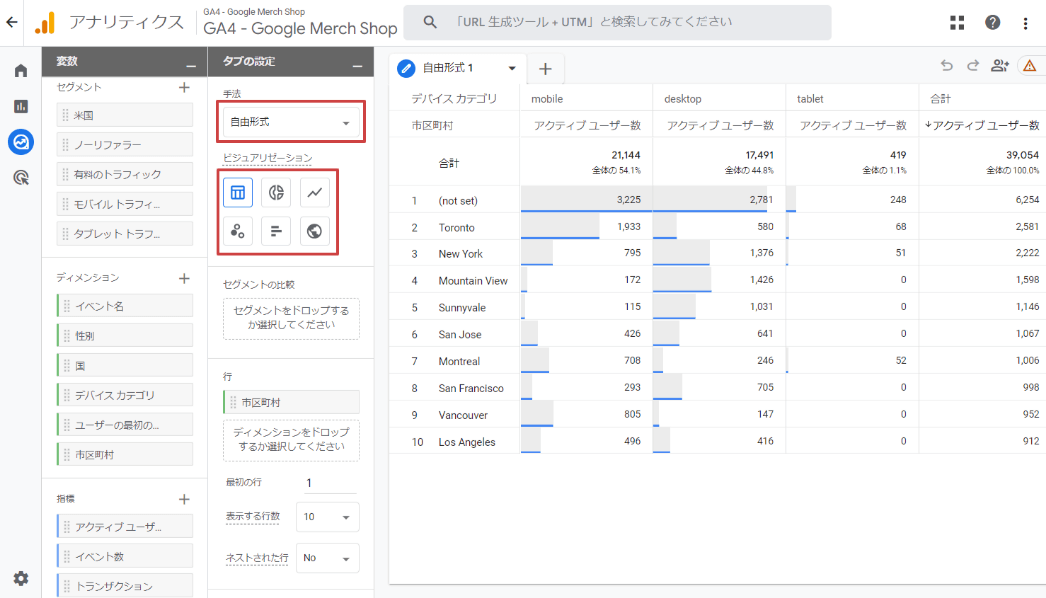
次に、Step2で選択したセグメント・ディメンション・指標を配置していきます。レポートに表示させたい項目を、ドラッグ&ドロップで「セグメントの比較」「行」「列」「値」に移動させましょう。
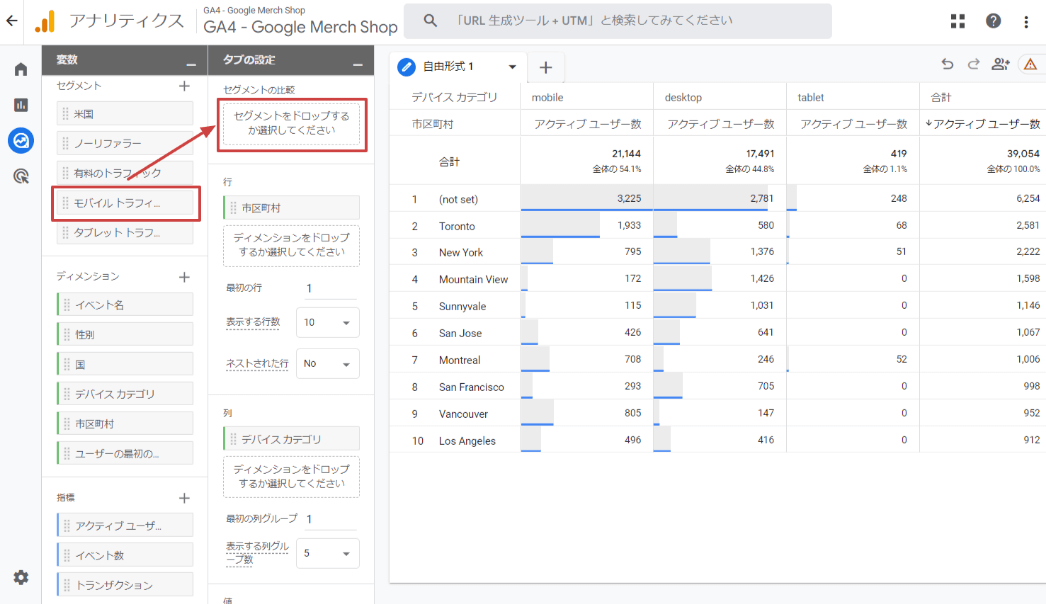
タブまで設定できたら、レポートの完成です。データ分析に入りましょう。
4. 【ニーズ別】GA4データ探索のおすすめ活用方法
特にマーケティング担当者が気になるのは「分析したいものはあるが、やり方が分からない」というポイントではないでしょうか。
そこで本章ではニーズ別にデータ探索のおすすめ活用方法を解説します。
4-1. ランディングページごとのデータを分析したい場合
まずは左側メニューの「探索」をクリックし、「空白」を選択します。
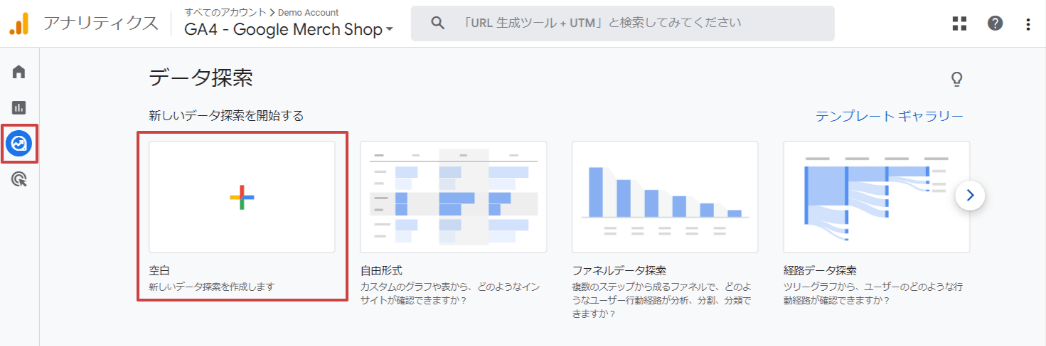
次に「変数」列でディメンションと指標を追加していきます。各項目の右上の「+」マークをクリックすると、必要な変数を追加できます。
ここでは、以下のように設定してみましょう。
- ディメンション:ランディング ページ + クエリ文字列
- 指標:総ユーザー数、セッション、コンバージョン
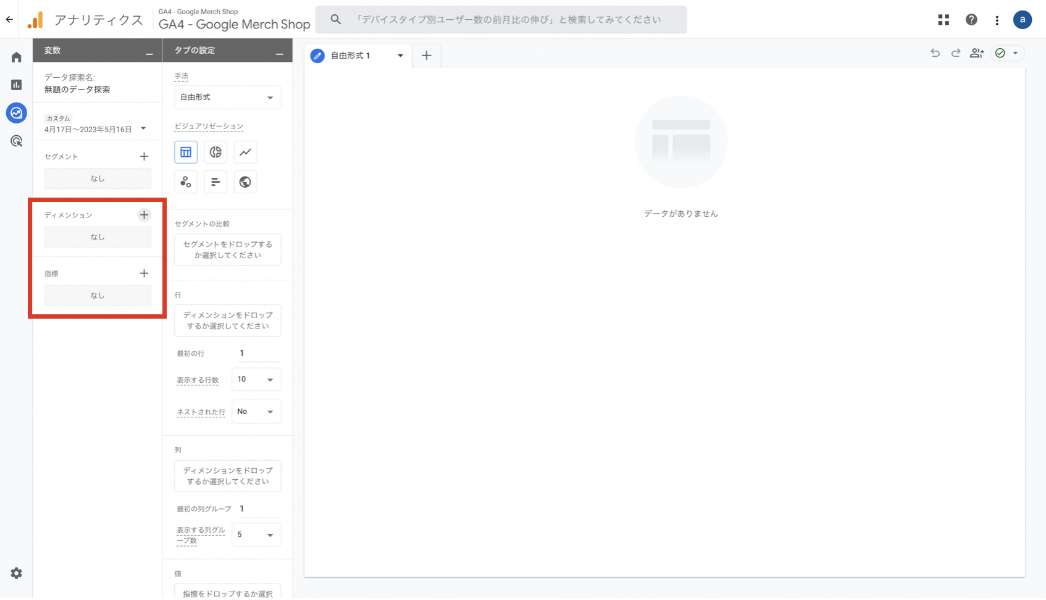
以下は、ディメンションに項目を追加する画面です。検索バーに「ランディングページ」と入力して「ランディング ページ + クエリ文字列」を選択し、右上の「インポート」を選択します。
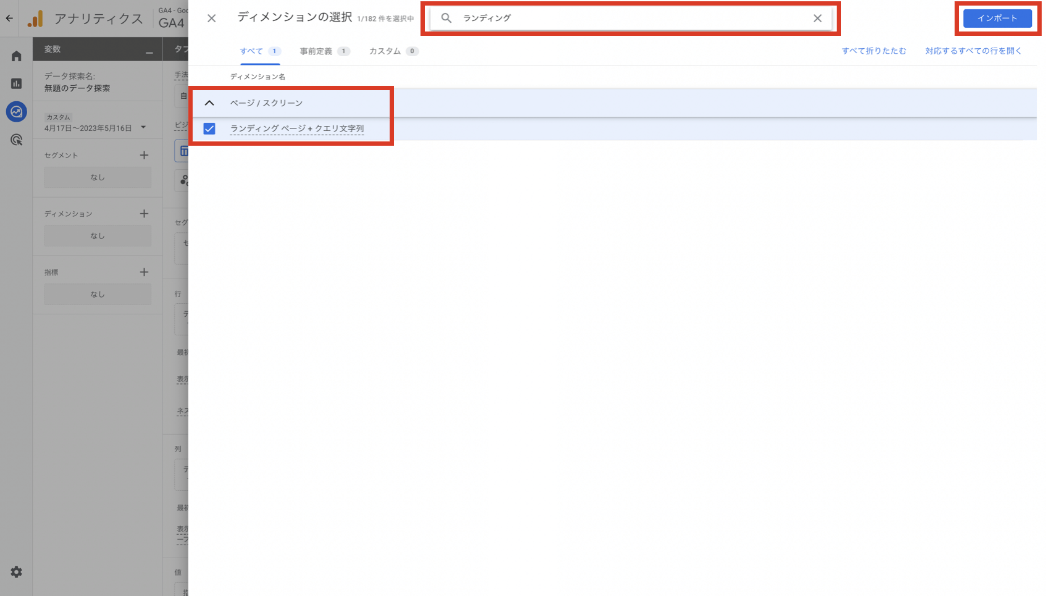
次に「タブの設定」で「行」「値」を設定します。行にはディメンション「ランディング ページ + クエリ文字列」、値には指標「総ユーザー数」「セッション」「コンバージョン」をドラッグ&ドロップしましょう。
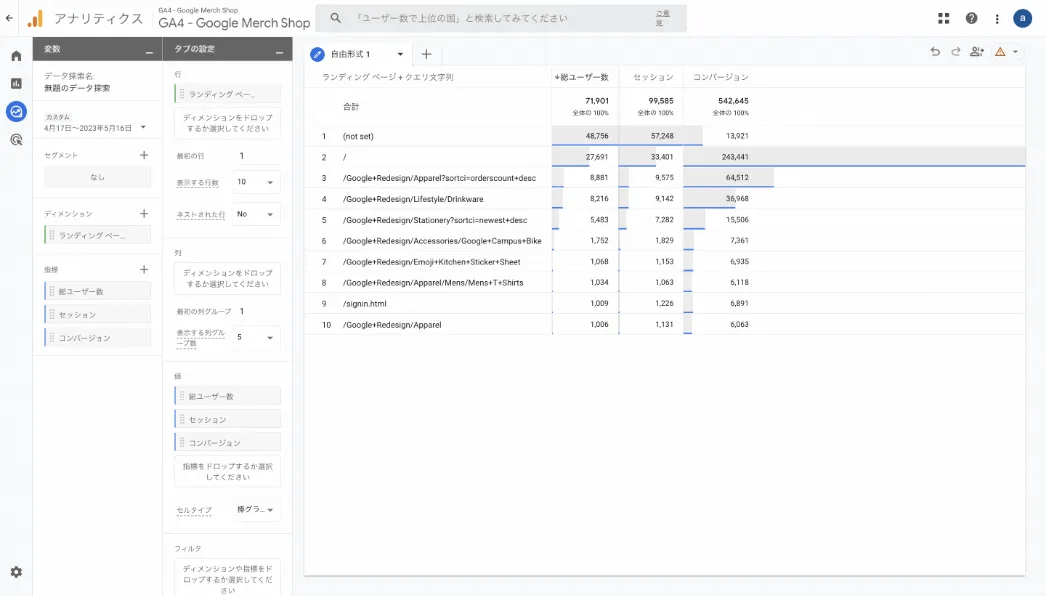
これで設定は完了です。ランディングページごとのユーザー数やセッション数、コンバージョン数を分析できるようになりました。
4-2. ユーザーがコンバージョンした経路を確認したい場合
次に、ユーザーがコンバージョンに至った経路を確認する方法を説明します。この場合は「経路データ探索」レポートを使いましょう。
まずは、左側メニューの「探索」をクリックし、「経路データ探索」を選択します。
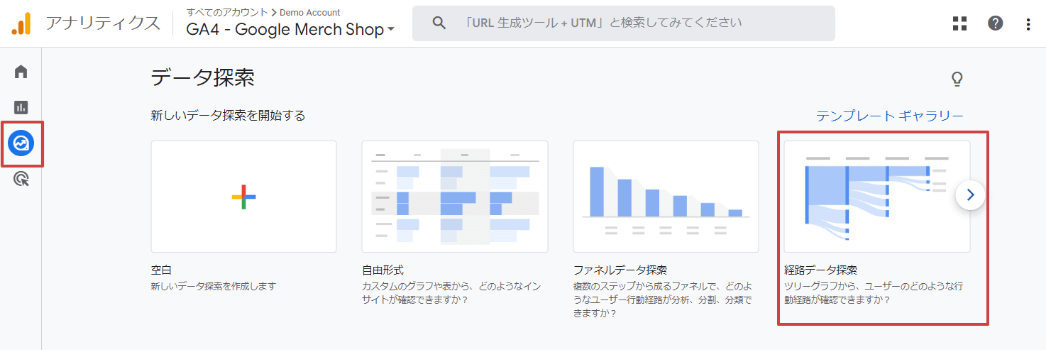
レポート画面中央の「ステップ+1」の下にある「イベント名」をクリックし、確認したいデータのディメンションを選択します。
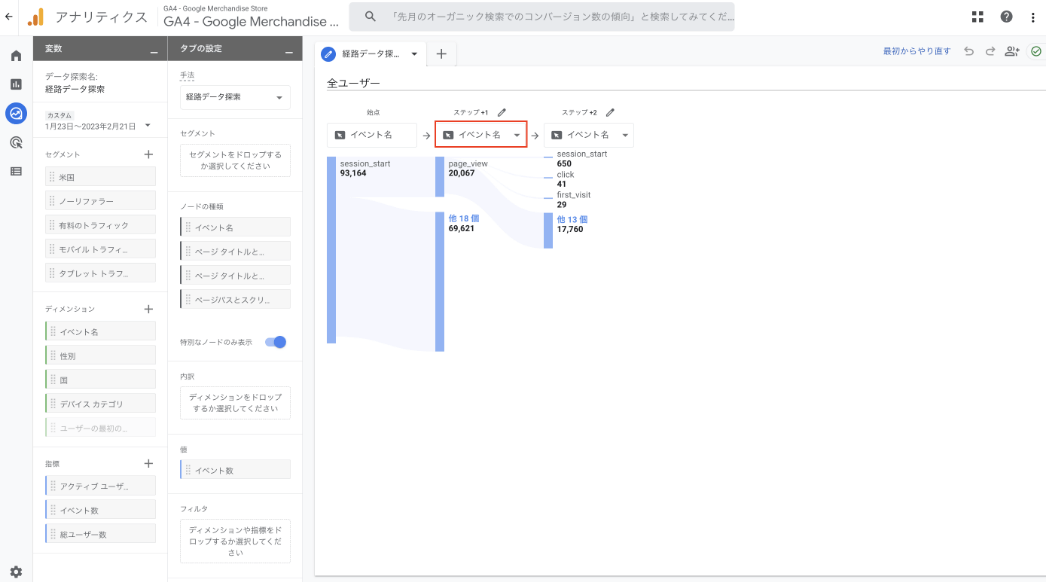
次に、「ステップ+1」の横にある鉛筆マークをクリックすると「ステップ+1向けのノードの選択」画面が表示されます。ノードとは、例えば「点」と「線」で枝分かれ図を書いたときの「点」にあたる部分を示します。ここで、データで表示したいノードを選びます。
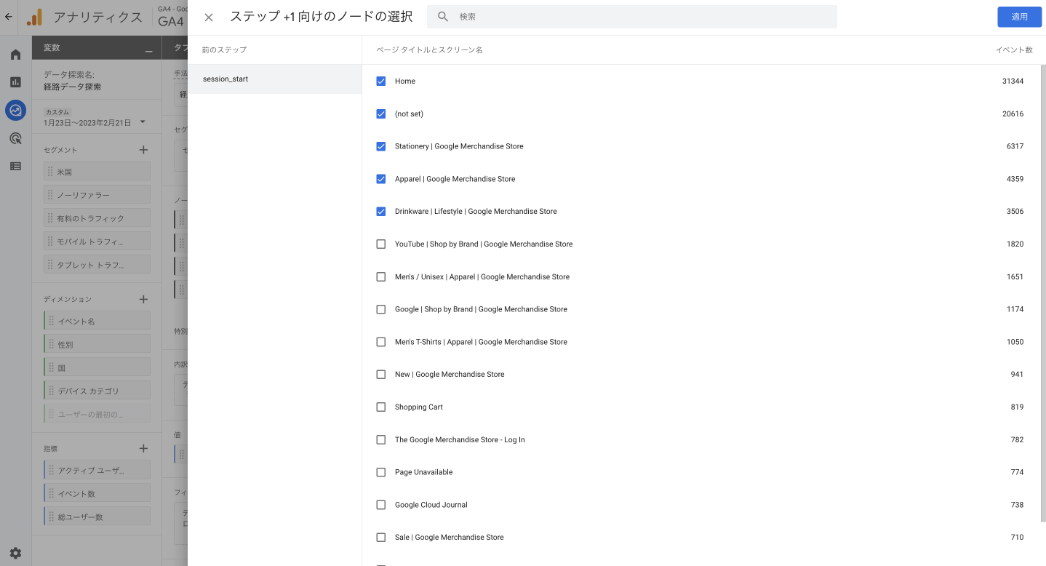
レポート画面に表示されているノードから、次のステップを確認したいものを選択すると、次のステップ「ステップ+2」が表示されます。
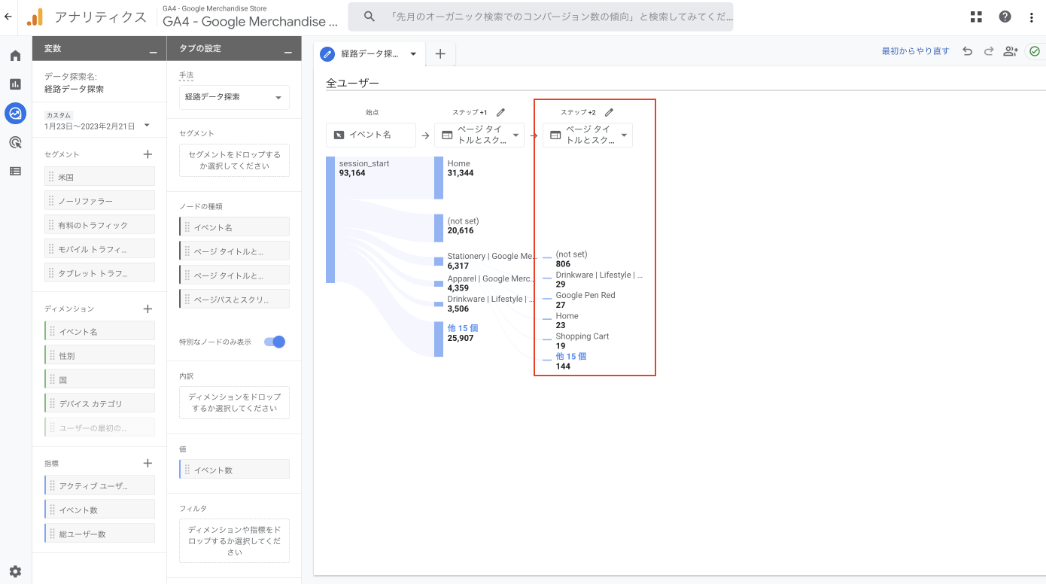
このようにして、クリック操作を繰り返すことで、次の遷移先をツリー形式で確認できるようになります。
必要に応じて「値」を変更したり、フィルタや内訳を設定したりして、自由にカスタマイズしてみてください。
4-3. フォーム到達率を確認したい場合
フォームまで到達したユーザー比率を調べたい場合には「ファネルデータ探索」を使用します。
左側メニューの「探索」をクリックし、テンプレートから「ファネルデータ探索」を選択します。
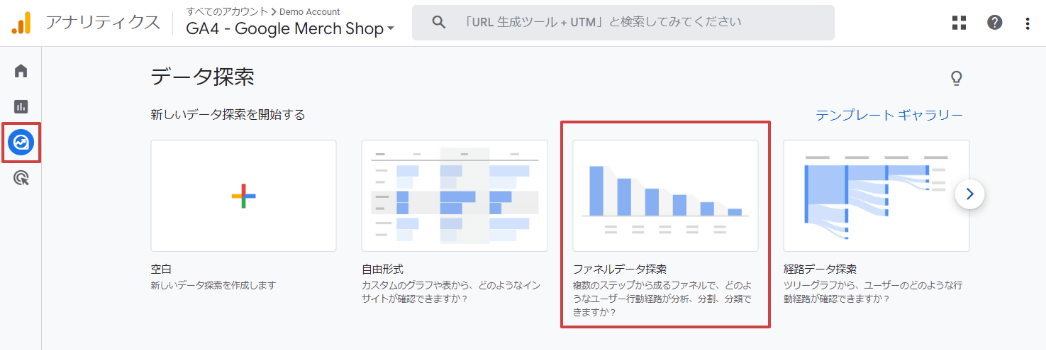
デフォルト設定のレポートが表示されるので、これをカスタマイズしていきます。まずは「ステップ」の鉛筆マークをクリックしましょう。
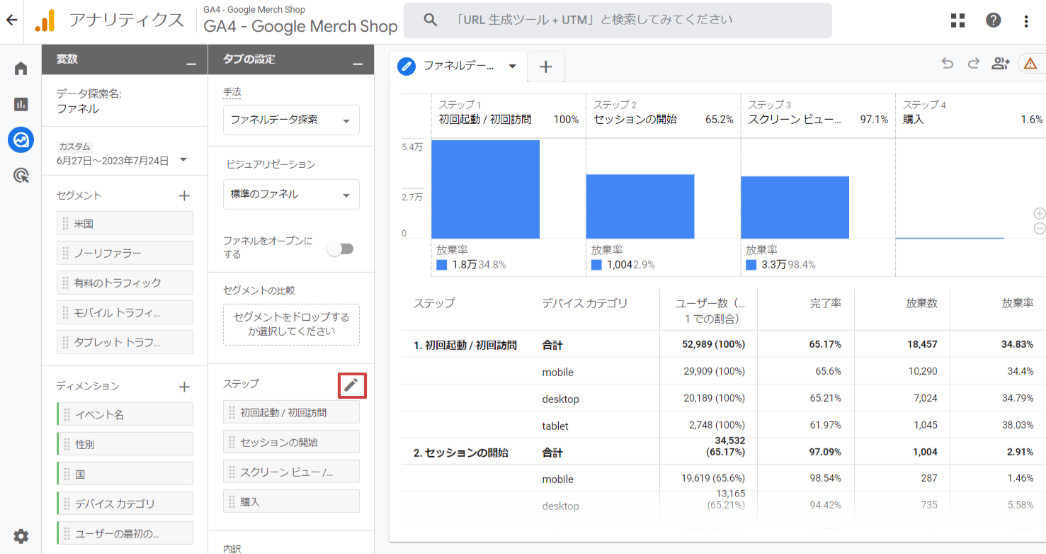
「ファネルステップの編集」画面で、プロセスの条件を設定します。
例えば特定のページから申し込みフォームへの遷移を把握する場合には、パラメータ「page_location」を選択し、計測したいURLを入力します。
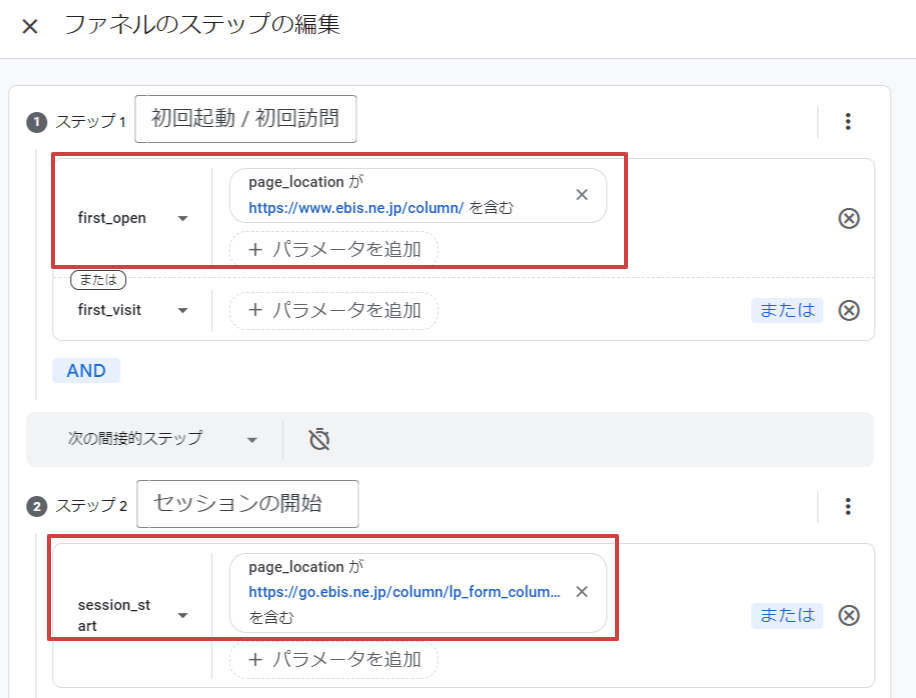
ステップ2以降も同様に「page_location」を設定しましょう。サンクスページへの遷移も設定すると、申し込み完了率も可視化することができます。
このように、あらかじめ想定したプロセスをどれだけのユーザーが通ったのかを把握したい場合に便利なレポートです。それぞれのステップごとに数値が表示されるため、サイトのどこに改善点があるのかを把握しやすくなります。
4-4. 共通の属性を持った集団のリピート率を分析したい場合
共通の属性を持つユーザーグループのリピート率を分析したい場合は、「コホートデータ探索」のレポートを使用します。
まずは左側メニューの「探索」をクリックし、「コホートデータ探索」を開きます。
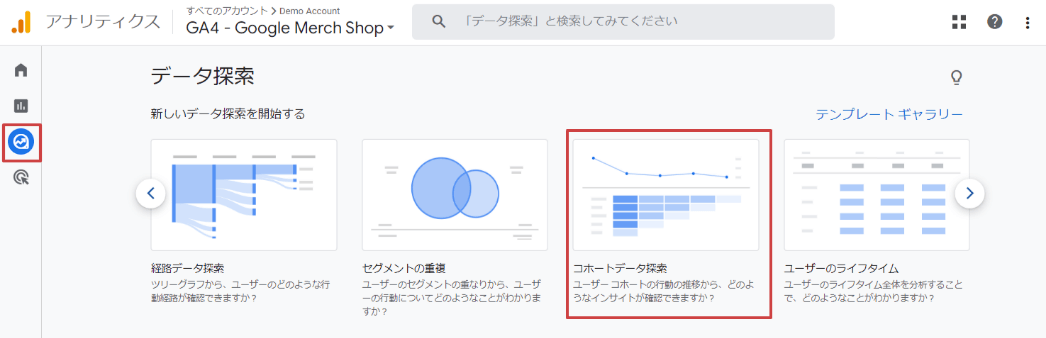
次に、分析したい切り口に合わせて、「コホートへの登録条件」「リピートの条件」「コホートの粒度」「計算」の4点を設定しましょう。各項目の意味は、以下の通りです。
| 項目名 | 意味 |
|---|---|
| コホートへの登録条件 |
どういった条件のユーザーを分析するかを決める。デフォルト設定の「初回接触(ユーザー獲得日)」では、初めてサイトを訪問したユーザーのみのデータが抽出されている。 |
| リピートの条件 |
ユーザーグループが、どのような条件を満たしたら「リピート」と判定するかを決める。イベント・トランザクション(購入)・コンバージョンの発生のいずれかから選択可能。 |
| コホートの粒度 |
表示するデータの期間の粒度を選択する。「毎日」「毎週」「毎月」から選択可能。 |
| 計算 |
リピートユーザーの集計方法を変更する。「標準」「連続」「累計」から選択可能。 |
例えば、以下のレポートを見てみましょう。
一番左側の列「週0」には、初回接触(サイトに初めて訪問)したアクティブユーザー数が表示されています。その後何らかのイベントを発生させたユーザー数が、1週間ごとに「週1」「週2」「週3」「週4」の列に表示されています。
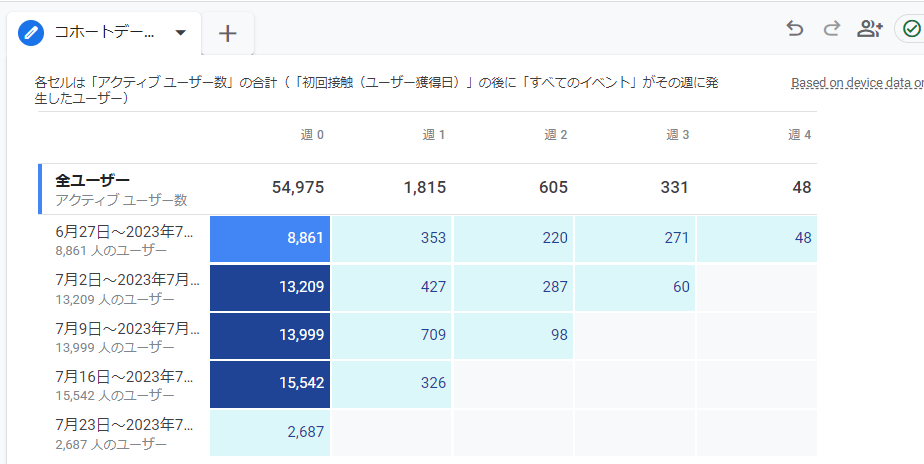
レポートにセグメントを適用させることもできます。例えば以下のように「モバイルトラフィック」「タブレットトラフィック」のセグメントを設定すると、デバイスごとのリピート率を分析できます。
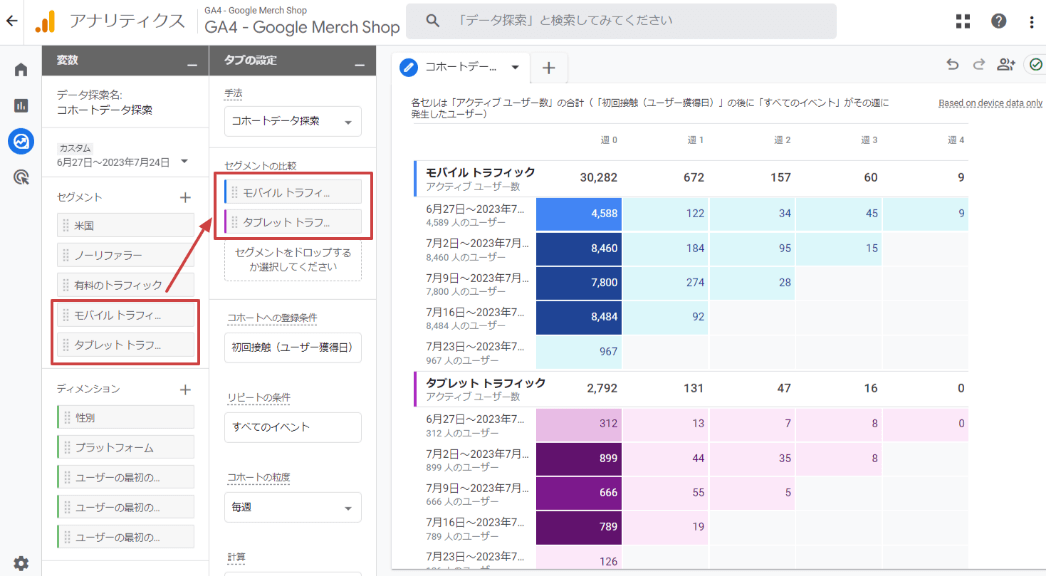
- 成果につながる広告施策を把握できていますか?
-
各施策を正しく評価できていないと、注力すべき施策・改善すべき施策を見誤り、最適な広告予算配分ができません。そのため、ユーザーがどのような経路でサイトに流入して、コンバージョンに至ったのかをしっかりと分析することが大切です。
「GA4を活用して、施策ごとの貢献度の違いを分析したい」
「GA4を活用して、コンバージョン経路を把握して顧客理解を深めたい」このようにお悩みの広告運用者・マーケティング担当者の皆さんに向けて「GA4レポート完全攻略ガイド」をご用意しました。本書では、GA4でユーザー行動を把握するためのレポート作成術をご紹介しています。
以下より無料でダウンロードできますので、参考になりましたら幸いです。
5. GA4の探索レポートを他のユーザーに共有するには?
作成したレポートをチーム内で共有して編集したり、広告代理店がクライアントに共有したりするケースもあるでしょう。
ここでは、GA4の探索レポートを他のユーザーに共有する方法を説明します。
5-1. Step 1.作成したレポートを「共有」状態にする
前提として、レポートを共有するにはGA4プロパティの「管理者」の権限が必要です。権限がない場合は、管理者に依頼して権限を付与してもらいましょう。
レポートを共有するには、対象のレポートの右上にある人物マークのアイコンをクリックし、「共有」を選択します。
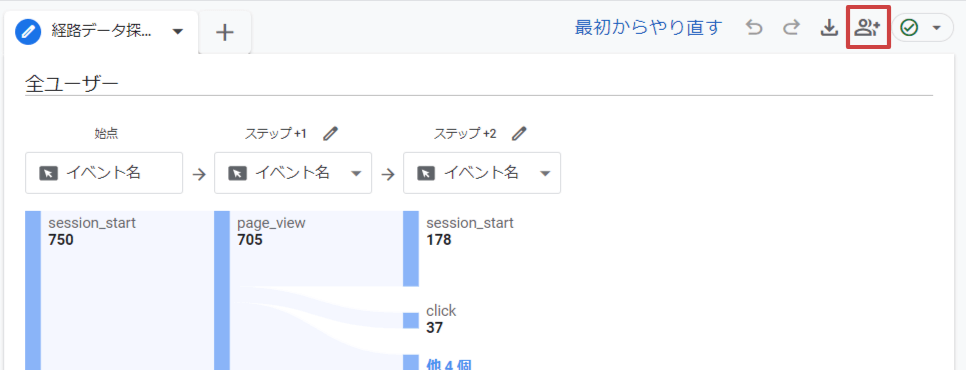
これで、他の人もレポートを確認できるようになりました。
ただし、この状態では読み取り専用モードとなり、共有されたユーザーはレポートを編集できません。期間設定や指標・セグメントの編集、フィルタの適用などのカスタマイズを行うためには、共有された側での追加作業が必要になります。
5-2. Step 2.「複製」を選択してタイトルを変更する
共有された探索レポートを編集するためには、レポート一覧において、対象レポートの右側の3点ボタンをクリックし、「複製」を選択します。
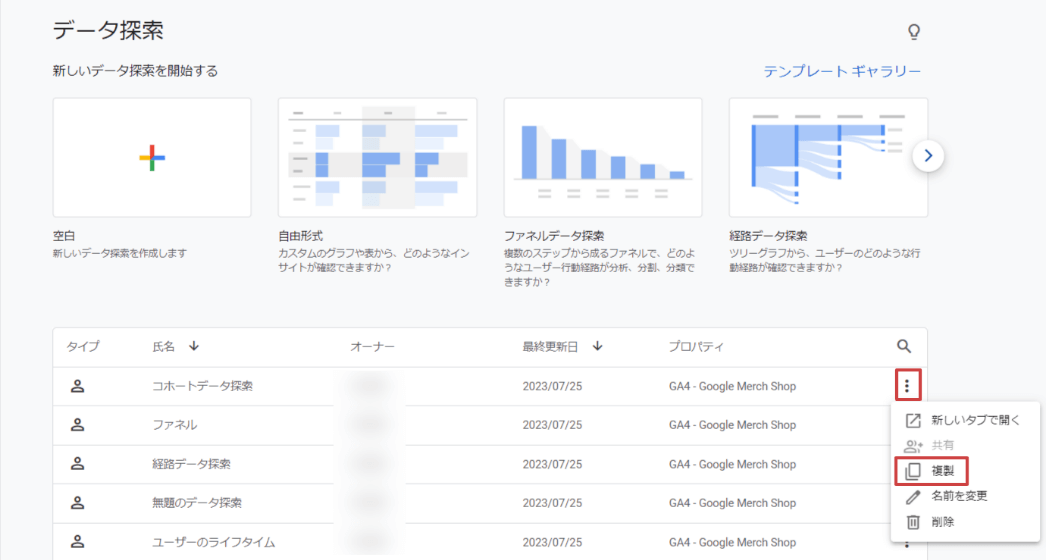
これにより、共有されたユーザーもレポートを自由に編集できるようになります。
6. GA4のデータ探索を使う際に押さえておきたい4つの注意点
最後に、GA4のデータ探索を使う際に理解しておきたい注意点を解説します。
せっかく独自のレポートを作成しても、想定していたデータが正しく反映されていなければ、適切なデータ分析ができません。データ探索を活用するうえでは、その特性を知っておくことが大切です。
6-1. データ保持期間に制限がある
データ探索のデータ保持期間は、デフォルトで2ヶ月になっています。最大で14ヶ月まで延長できますが、保持期間を過ぎてしまうとデータは確認できなくなります。初期設定の段階で忘れずに「14ヶ月」に変更しておきましょう。
また、14ヶ月を超えて確認したい場合は、データをエクスポートしておく必要があります。都度データをエクスポートする手間が発生するうえ、エクスポートしただけではデータ分析に最適な状態とは言えません。BigQueryを活用する方法もありますが、専門的な知識が必要になります。
長期的なトレンドを分析するには、GA4のデータ探索はあまり向いていないかもしれません。
6-2. 「しきい値」が適用されることがある
GA4のレポートには「しきい値」が適用されることがあるため、注意が必要です。GA4のしきい値とは、個別ユーザーの身元が推測できないようにする仕組みのことで、一定数以下のデータはレポートから除外されます。
しきい値の適用は、ユーザー側では設定できません。レポート右上に以下のような「△」マークが表示されている場合、しきい値が適用されています。
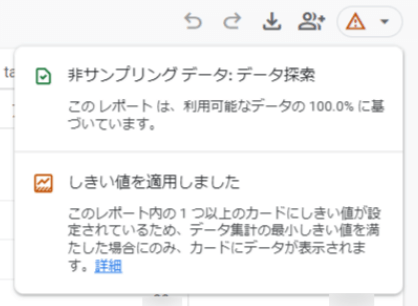
しきい値によりデータの一部が欠損すると、データ分析の精度が低下し、マーケティング施策の成果を正しく評価できず、投資判断を誤ってしまうリスクがあります。
GA4のしきい値については、以下の記事で詳しく解説しています。ぜひあわせてご覧ください。
6-3. 計測ロジックの設計が難しい
探索レポートは自由度が高い分、すべてをマスターするのは簡単ではありません。ただやみくもに「レポートを作ろう」と意気込んでも、思うようなデータが得られない可能性があります。レポート作成時には、何かしらの課題が存在し、要因や改善策を見出すための仮説を立て、それを検証するためにレポートを設計するという一連の流れが重要です。
計測ロジックの組み立ては複雑で難しく、設計を誤ると計測データに抜け漏れが生じることも有り得ます。データの間違いに気付ければ良いのですが、間違っていることにすら気付けなかったり、どこが間違っているのかを特定できなかったりする可能性が高いでしょう。
データ探索を使いこなすには慣れが必要なため、チーム内の誰もがGA4を活用できる状態を構築するのは容易ではありません。その結果、特定の担当者に負担が集中し、業務が属人化してしまう懸念もあります。
6-4. 関係者間でタイムリーにレポートを共有しにくい
「GA4の探索レポートを他のユーザーに共有するには?」で解説した通り、探索レポートを他の人に共有して編集するためには、作成者側でレポートの共有設定を行ったうえで、共有された側がレポートを複製するという作業が必要です。
また、レポートを複製しても、編集できるようになるのは複製した本人だけです。1つのレポートを複数人で編集し、リアルタイムで共有・確認するには不向きといえます。
マーケティング施策の成果を最大化させるためには、各施策の状況をタイムリーにチーム内で共有し、PDCAサイクルを回していくことが大切です。探索レポートでは迅速なレポート共有が難しいため、スピーディーな状況把握はなかなか難しいでしょう。
7. スピーディーなレポート作成・共有ならアドエビス
GA4のデータ探索は、レポートを柔軟にカスタマイズできる機能です。自由度の高さが魅力ですが、設定方法が煩雑なため、慣れるまでに学習コストがかかるほか、設定ミスにより正確なデータを計測できないこともあるでしょう。また、複数の関係者がレポートを編集できなかったりと課題があることも事実です。
マーケティングの成果を最大化させるためには、各施策の成果を正確かつタイムリーに把握し、迅速に改善していくことが欠かせません。そのためには、リアルタイムに関係者間で進捗状況や課題を共有して、次の一手を迅速に判断・実行することが重要といえます。レポート作成ばかりに時間が取られてしまうと、PDCAのスピードが落ち、なかなか施策改善につなげられません。
導入件数No.1(※)の広告効果測定ツール「アドエビス」であれば、このようなGA4の課題を解決することができます。
※2024年8月期_指定領域における市場調査 調査機関:日本マーケティングリサーチ機構
アドエビスには、
- 最新のCookie規制に対応した正確なデータ計測が可能
- 見やすいダッシュボードで、施策の進捗状況を関係者間でスピーディーに共有できる
- 複数施策の成果を共通のロジックで計測し、一画面で簡単に把握できる
- パラメータの発行~入稿~計測データ取得までの工程を自動化できる
- 専任担当者による導入・活用支援があるため、初心者でも安心
- 月額5万円から利用でき、代理店やコンサルティングにかかる外注費用より安く抑えられる
などの特徴があり、関係者間で即座に分析結果を共有できるため、より訴求力の高いマーケティング施策の実施が可能になります。
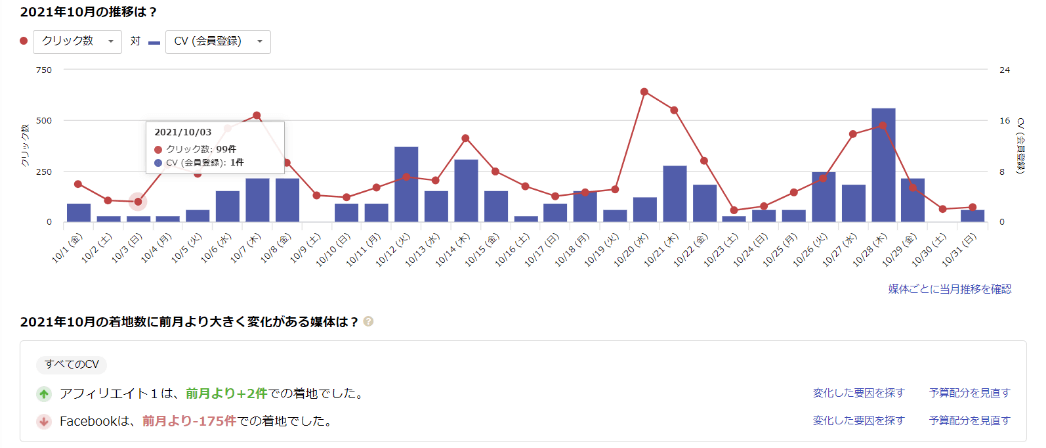
また、以下のように、チャネル軸やキャンペーン軸などの分析粒度を柔軟に変更し、施策の成果を分析することも可能です。
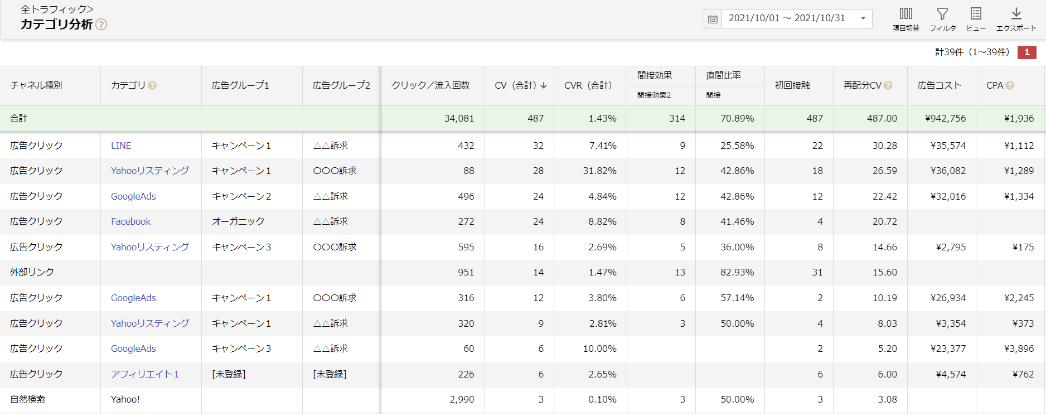
アドエビスの機能やサービスに関する詳しい資料は、以下より無料でダウンロードできます。参考になりましたら幸いです。
この記事をシェアする
![GA4レポート完全攻略ガイド[入門編] 無料資料ダウンロード](/wp-content/uploads/2023/08/column_cta_ga4_report_basic_20230816.png)
![GA4レポート完全攻略ガイド [活用編] 無料資料ダウンロード](/wp-content/uploads/2023/08/column_cta_ga4_report_advanced_20230816.png)