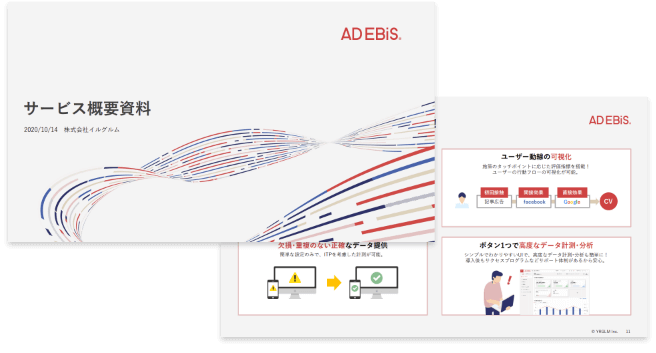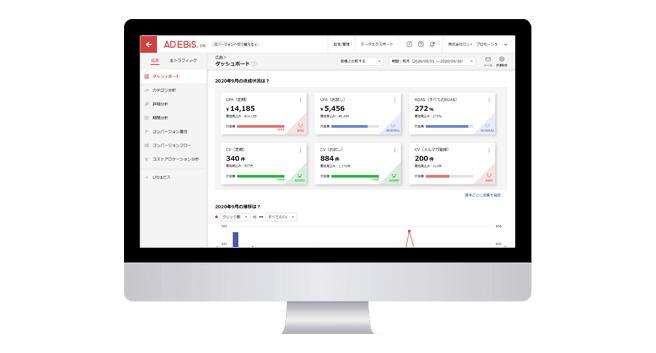GA4の経路データ探索とは?使い方と探索結果に応じた施策例も解説
この記事をシェアする
売上シェアNo.1(※) 広告効果測定プラットフォームアドエビスとは
※2024年8月期_指定領域における市場調査 調査機関:日本マーケティングリサーチ機構

GA4を使い始めたものの「経路データ探索とはどのような機能なのか分からない」「経路データ探索の使い方が理解できていない」というマーケターは多いのではないでしょうか。
本記事ではGA4の経路データ探索の詳しい使い方や使用するとできること、改善施策例などをまとめて解説しています。
経路データ探索の使い方を理解して、Webサイトや広告運用に活用できるようにするためにも、ぜひご覧ください。
-
株式会社イルグルムが提供する広告効果測定ツール「アドエビス」を活用することで、GA4より手軽に高度な分析が可能となり、Webサイトや広告運用の最適化に役立ちます。
- 正確な広告効果測定:複数の広告媒体の効果を一元管理し、ユーザーの行動を詳細に分析
- 使いやすいインターフェース:初心者でも直感的に操作できるデザイン
- Google広告以外の広告媒体の計測データ(表示回数、広告コスト)も自動取得した上で、成果の分析が可能
GA4の初心者からより詳細な分析を行いたいマーケターまで対応可能です。詳細については以下より資料をダウンロードしてください。
目次
1. GA4の経路データ探索とは
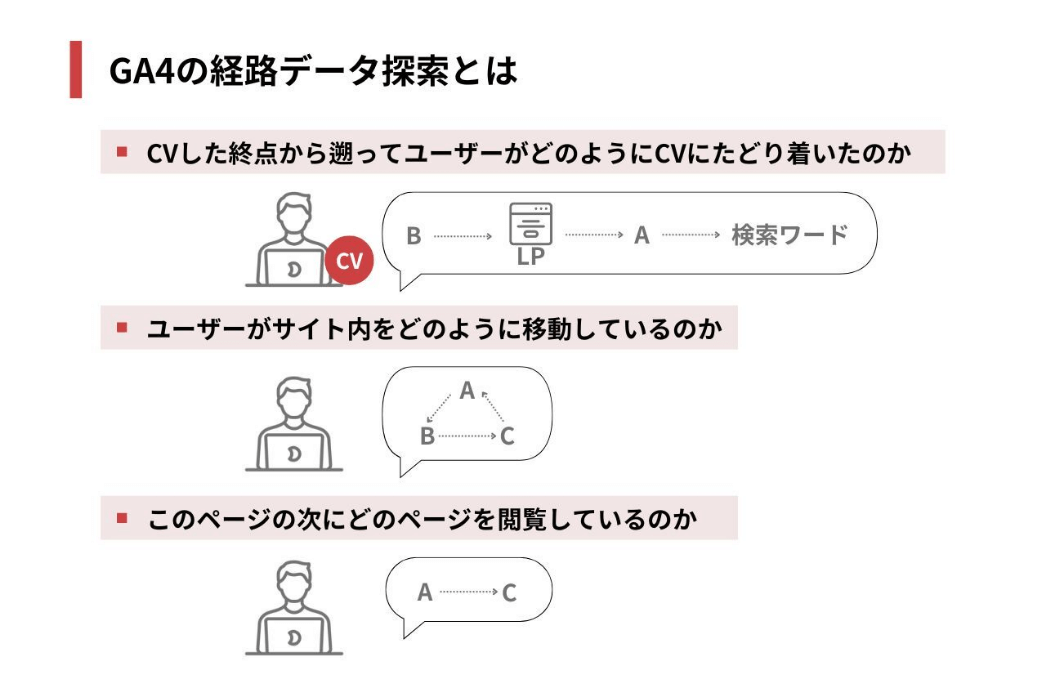
GA4の経路データ探索は、ユーザーがWebサイト内でどのような経路をたどったのかを分析できる機能です。GA4の前身であるUAの「行動フロー」レポートと似ていますが、GA4ではより柔軟なカスタマイズや詳細な分析が可能です。
GA4の経路データ探索を活用すると、下記のようなユーザー経路が明確になります。
- CVした終点から遡ってユーザーがどのようにCVにたどり着いたのか
- ユーザーがWebサイト内をどのように移動しているのか
- このページの次にどのページを閲覧しているのか
ユーザーのたどった経路をツリー形式で可視化できるので、Webサイトやキャンペーンの現状を深く理解して最適な改善を検討できるでしょう。
2. GA4の経路データ探索でできること
ここでは、GA4の経路データ探索でできることをもう少し詳しくご紹介します。どのようなタイミング、場面で活用すると有効なのか理解できるので、参考にしてみてください。
2-1. 主な使用例
GA4の経路データ探索は、主に下記のような場面で使用できます。
| 使用場面 | 概要 |
|---|---|
| コンバージョン経路の最適化 |
目標達成(購入完了、問い合わせ送信など)にいたる経路を分析して、最適化ポイントを特定する |
| 離脱ポイントの特定 |
ページ間やアクション間での離脱が多い部分を発見し、UX改善やコンテンツ調整に活用する |
| キャンペーン効果の分析 |
特定の流入元(広告、SNSなど)からのユーザーがどのような行動をしているのか確認し、キャンペーンの効果を適切に評価する |
| 新機能や新コンテンツの影響測定 |
Webサイトやアプリに追加された要素がユーザー行動にどのような影響を与えているのか評価する |
Webサイトの改善やキャンペーン効果の分析など、ユーザー経路の理解が必要となる場面で幅広く活用できます。
2-2. 使用するべきタイミング
GA4の経路データ探索を使用するべき主なタイミングは、下記のとおりです。
| タイミング | 概要 |
|---|---|
| 新しい施策を開始した直後 |
新たなランディングページや広告キャンペーンの効果を計測したいタイミング |
| 離脱率やコンバージョン率が悪化したとき |
問題箇所を特定して迅速な対策が必要なタイミング |
| ユーザー行動を深く理解したいとき |
購買プロセスやWebサイト内のユーザーの移動経路を分析したいタイミング |
経路データ探索を使用すると、新しい施策の成果やユーザー行動が可視化できるため、次の施策や動線設計などの判断がしやすくなります。また、離脱率などが悪化したときに原因特定がしやすく、いち早く改善策を検討できます。
3. GA4の経路データ探索の基本的な使い方
ここからは、GA4の経路データ探索の使い方を詳しく解説していきます。使用したことがない場合でもチャレンジできるように分かりやすくまとめているので、ぜひ挑戦してみてください。
3-1. データ探索一覧から「経路データ探索」をクリックする
まずは、左側のナビゲーションから「探索」を選択します。探索画面の中央にあるテンプレートギャラリーの中から「経路データ探索」をクリックします。
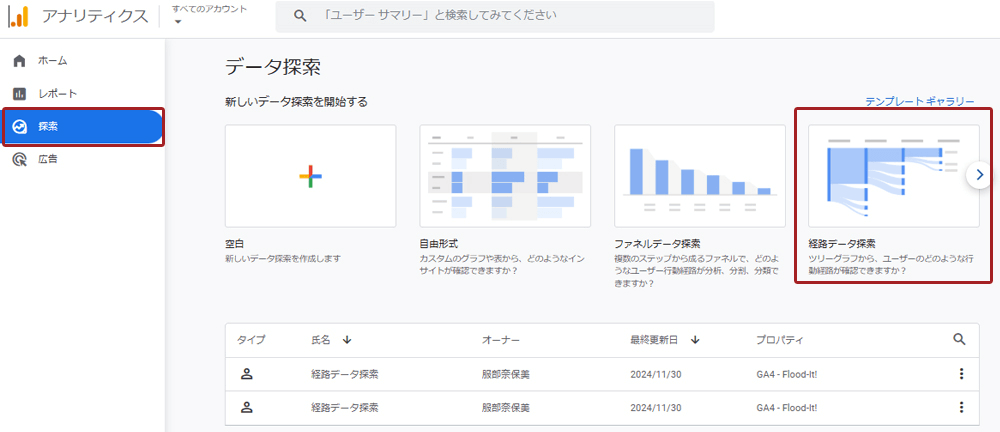
3-2. 手法を「経路データ探索」に変更する
経路データ探索のデフォルトレポート画面が表示されます。画面左から「変数」「設定」「レポート画面」の順に並んでいます。
「設定」で選択したディメンションや指標などを反映させたものが「レポート画面」に表示される仕組みです。まずは、「設定」内の手法を「経路データ探索」に変更します。

3-3. 「ステップ+1」のディメンションを変更する
レポート画面の「ステップ+1」の下にある「イベント名」をクリックします。ディメンション(アクセス解析の分析軸となる項目)が表示されるので、今回は例として「ページタイトルとスクリーン名」を選択します。この設定により、各ステップで訪問された具体的なページやスクリーン名を分析できるようになります。
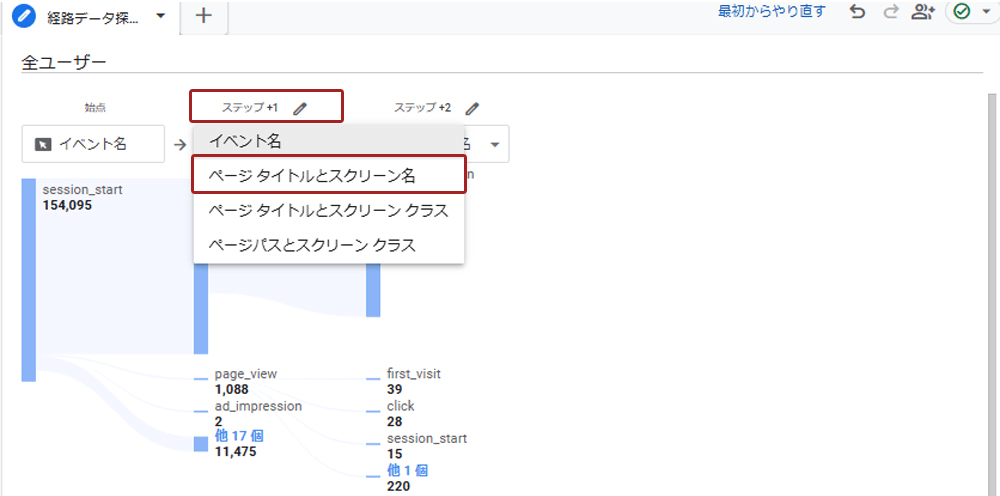
3-4. 「ステップ+1」のノードの種類を変更する
「ステップ+1」の文字の右側にある鉛筆マークをクリックすると、ステップ+1用のノードが開きます。
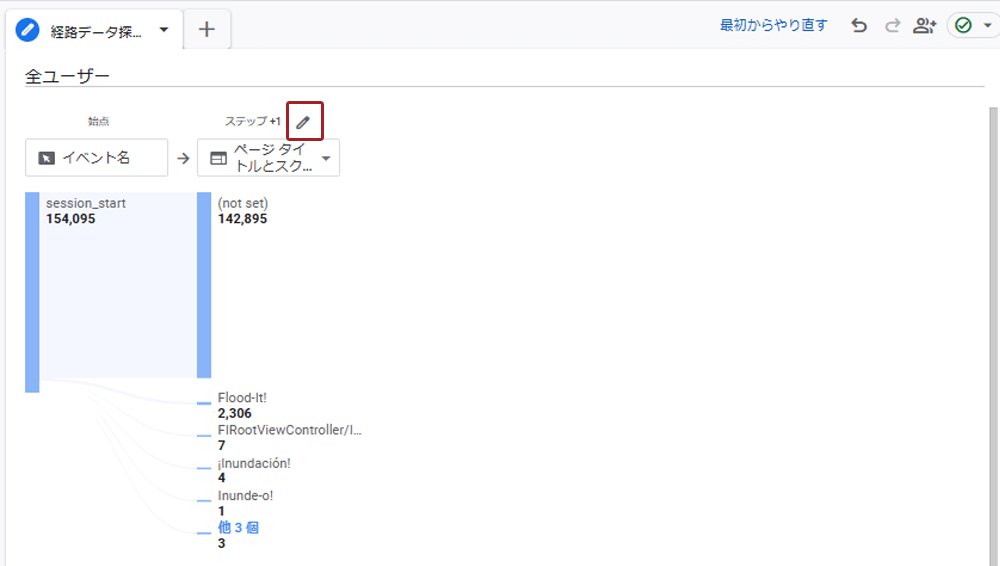
ノードとは、ステップ内のデータポイントのことです。特定のイベントやページ遷移などをより細かく絞り込むことができます。ノードを選択した後、右上に表示される「適用」をクリックしましょう。
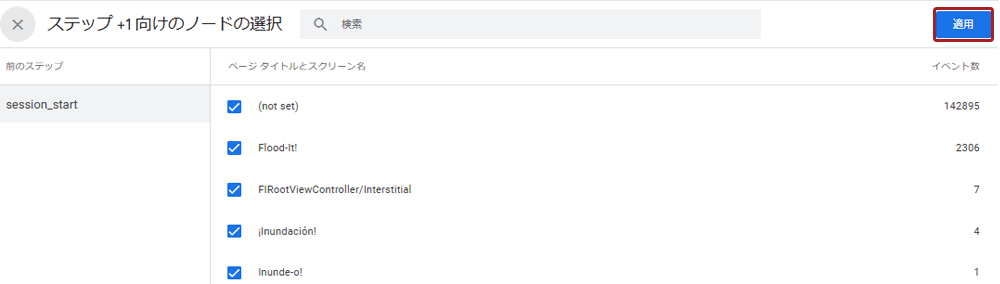
3-5. 遷移先を確認して次のステップを分析する
レポート画面に表示されたノードから、次のステップを確認したいものを選択すると、「ステップ+2」が表示されます。
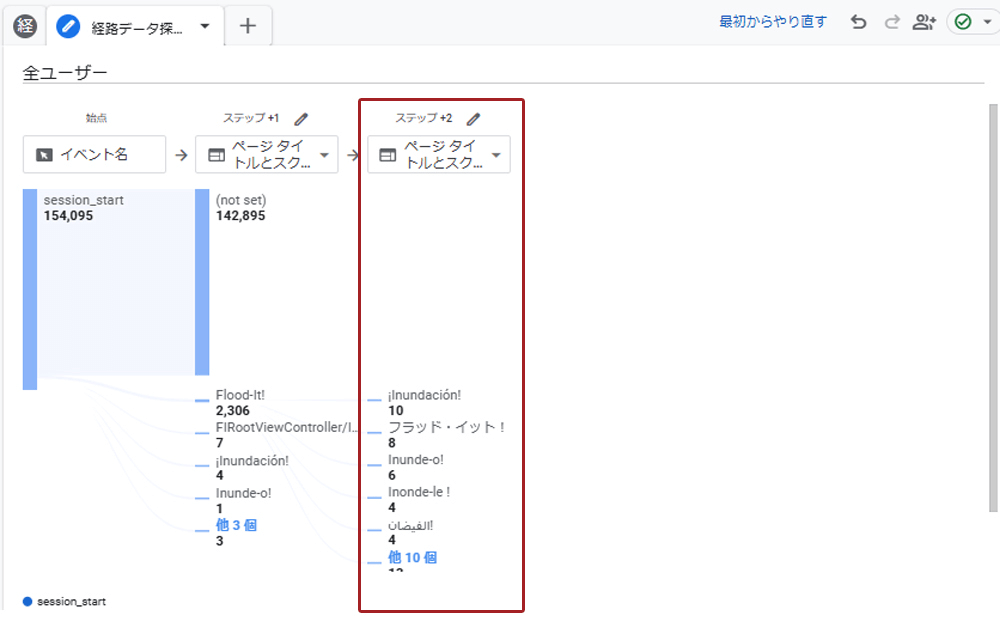
このように、確認したいデータをクリックすると次の遷移先が表示される分かりやすい設計になっています。
3-6. 指標を変更して分析視点を切り替える
経路データ探索は、デフォルトで「イベント数」が指標に設定されています。異なる指標を利用するときは「タブの設定」から「値」にある他の指標を変更しましょう。変更したい指標をドラッグ&ドロップすると設定できます。これにより、イベント数以外にもコンバージョン率や収益などを視点に加えた分析が可能になります。
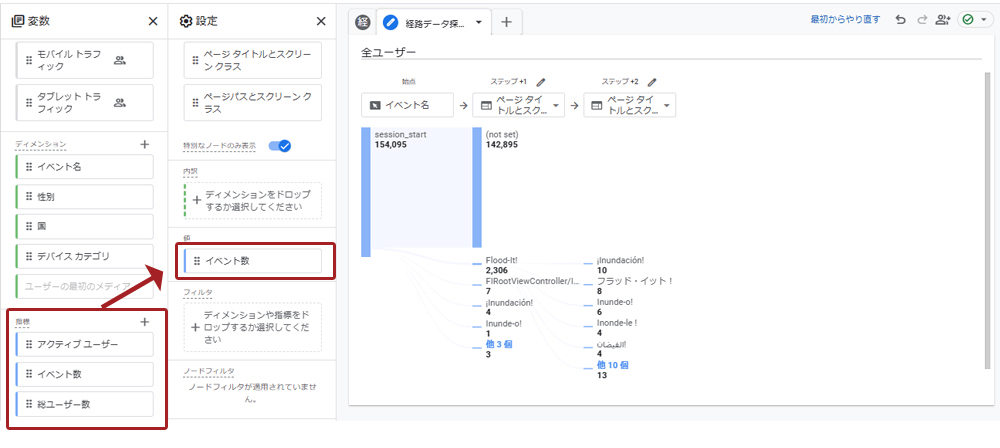
3-7. フィルタ・内訳を活用してデータを絞り込む
経路データ探索では、フィルタも適用できます。「設定」内の「フィルタ」から、絞り込みたいディメンションや指標・条件を選択すると適用されます。
もしくは、「変数」内のディメンションや指標を「設定」のフィルタ部分に、ドラッグ&ドロップします。特定デバイスの遷移を確認したり、性別を絞り込んだりすることが可能です。
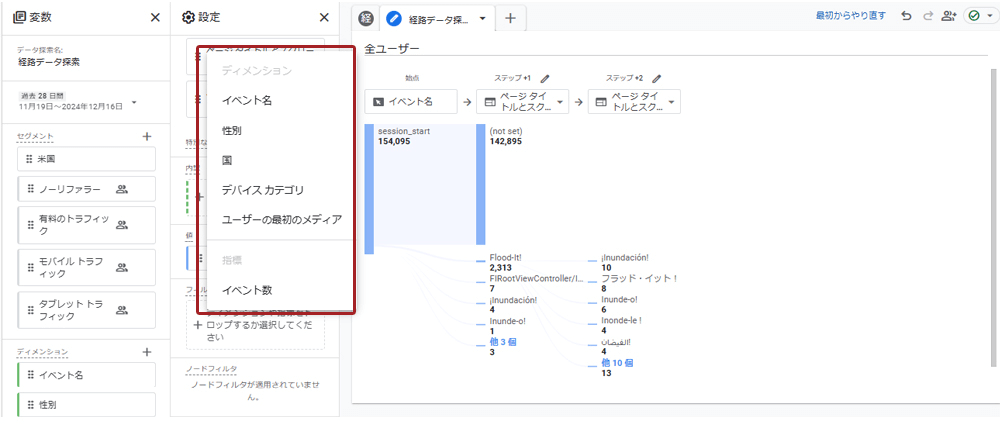
経路データ探索の「内訳」を設定すると、経路データをディメンションの値ごとにグループ化して表示できます。
国別やデバイスカテゴリ別の内訳表示ができるので、特定のディメンションに注目してデータを確認したい場合に活用してみましょう。
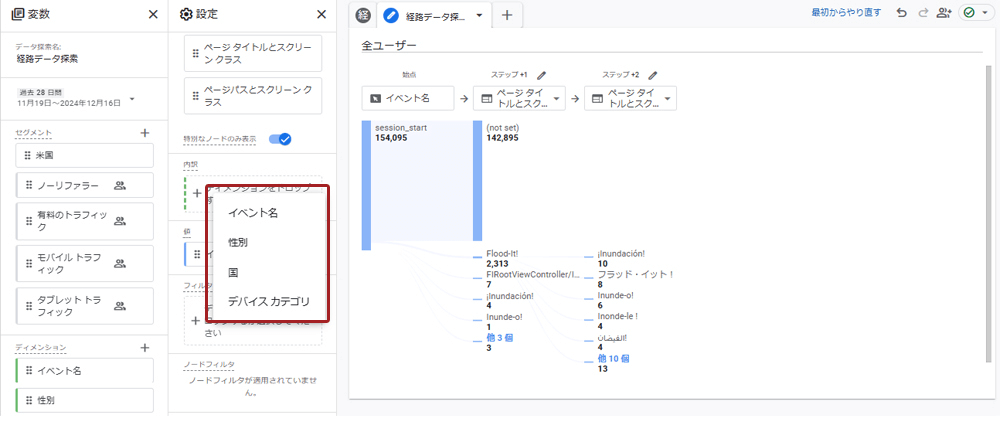
経路データ探索でデータ解析ができたら、必要に応じて共有・エクスポートをします。
経路データ探索をURLで共有する場合は、右上にある人のマークをクリックします。「他のユーザーと共有する」という画面が出るので「共有する」を選択します。URLをコピーして送付するだけで、他のユーザーと共有できるようになります(読み取り専用)。
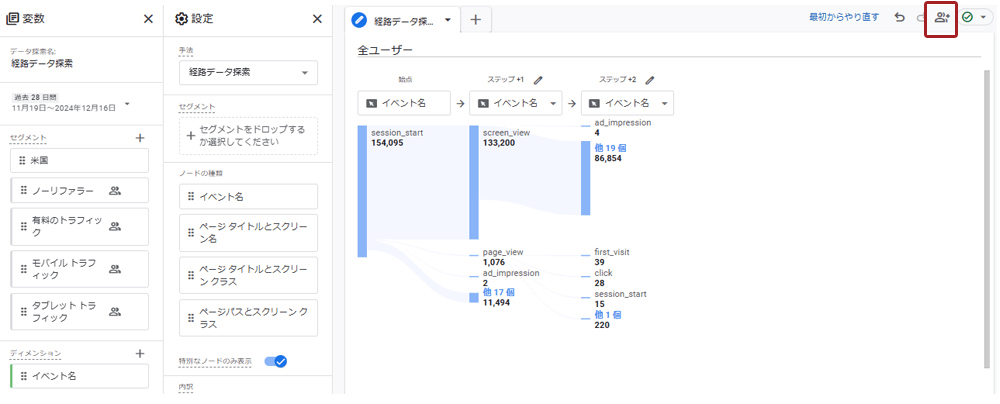
ただし、共有できるユーザーには下記の条件があるので、注意してください。
- 共有する側のユーザーに「編集者」以上の権限がある
- 共有先のユーザーに「閲覧者」以上の権限がある
経路データ探索をエクスポートする場合は、人のマークの左側にあるダウンロードマークをクリックします。
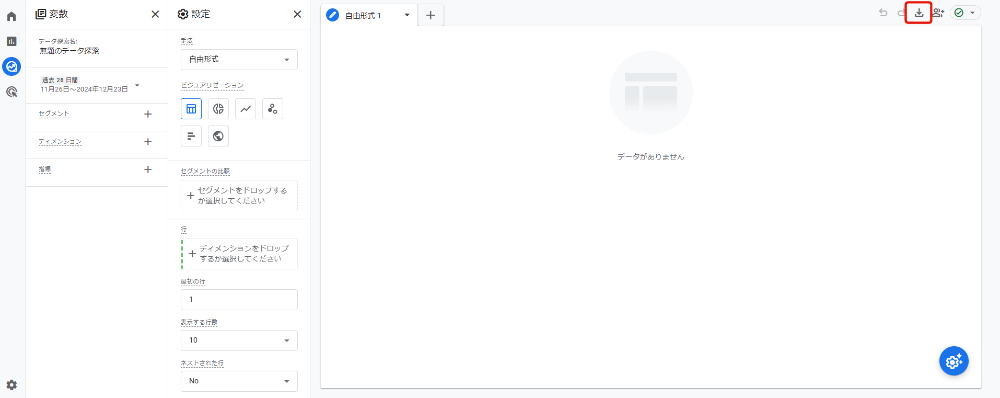
GA4のデータをエクスポートするには、対象のGA4プロパティで編集者以上の権限が必要です。権限がない場合はエクスポート機能の使用はできません。
4. 応用1:特定のページを始点にした経路を作成する手順
ここからは経路データ探索の応用編として、特定のページを始点に指定して経路を作成する手順をご紹介します。この手法を活用することで、特定のページを起点としたユーザー行動を可視化し、離脱率の改善やコンバージョンへの動線最適化に役立てることができます。
4-1. 始点のノードで「ページタイトルとスクリーン名」を選択する
レポート画面に表示される始点のノードから「ページタイトルとスクリーン名」を選択します。
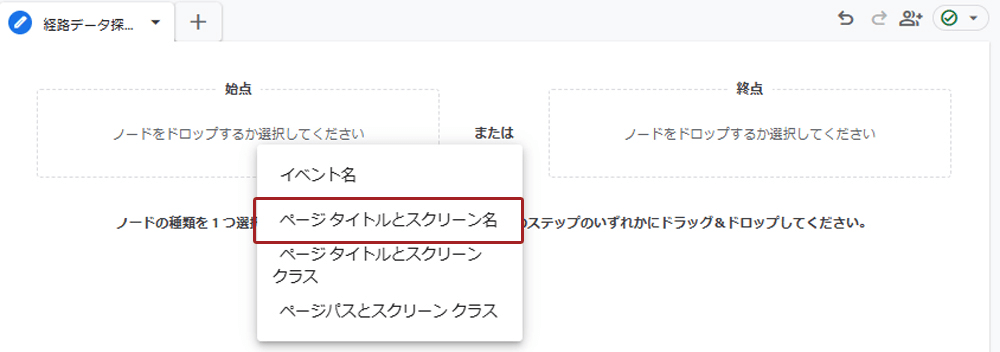
4-2. 「始点の選択」画面で始点とするページを選択する
始点の選択画面が表示されるので、始点とするページを選択します。今回は例として「Flood-It!」(サンプルページ名)を選択しました。
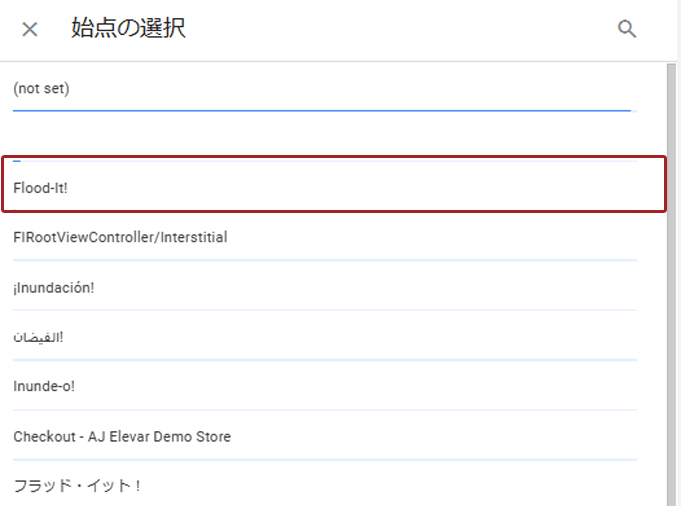
レポート画面に「ステップ+1」の列に表示されるので、次のステップで見たい項目を選択します。
すると「ステップ+2」の列が追加されて、ページ遷移を確認できます。この方法で経路を「ステップ+3」「ステップ+4」と増やして確認することが可能です。
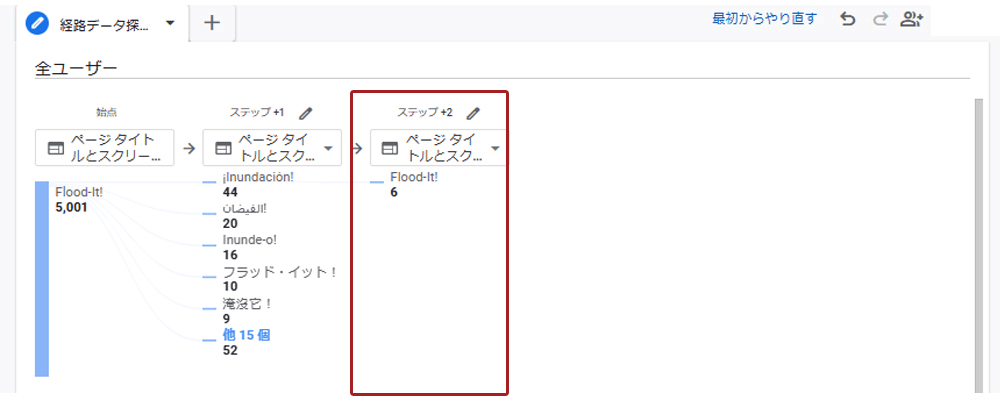
5. 応用2:終点から逆引き経路を作成する手順
続いて、終点から逆引きをして経路を作成する手順をご紹介します。コンバージョンにいたるユーザーの行動パターンを可視化し、どのページやイベントがコンバージョンに寄与したかを分析することができるので、参考にしてみてください。
5-1. 「最初からやり直す」を選択する
レポート画面の右上にある「最初からやり直す」を選択します。
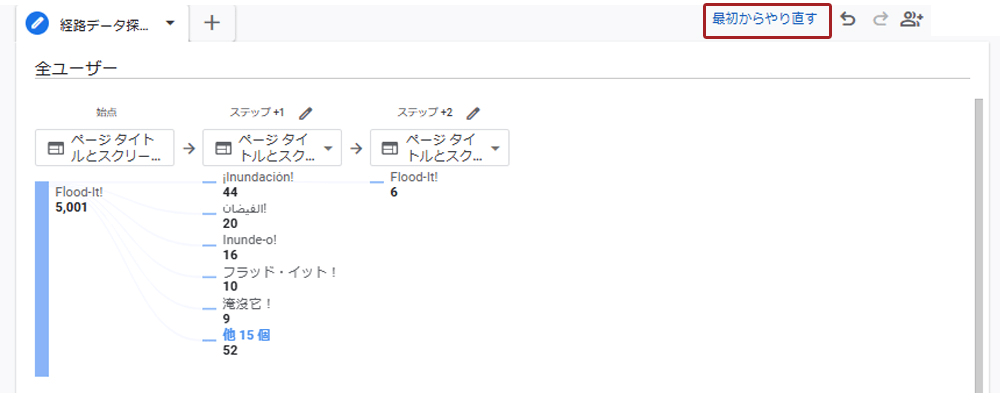
5-2. 終点側にノードで終点とするページを選択する
終点側のノードで「ページタイトルとスクリーン名」を選びます。終点とするページを選択すると、逆引きになる経路設定ができます。
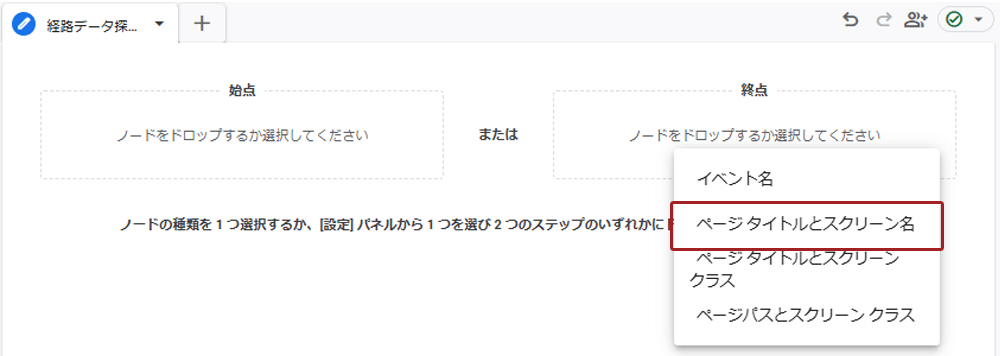
逆引きになる経路設定では、コンバージョンしたユーザーの経路をたどり、最後に見たページを確認するなどが可能です。
6. さらにデータを絞り込んで詳細分析を行う方法
ここでは、GA4の経路データ探索使用時に、さらに細かくデータを絞り込む方法をご紹介します。より詳細なユーザー経路を把握するためにも、参考にしてください。
6-1. 期間で絞り込む
経路データ探索は、期間で絞り込みができます。レポート画面の「変数」内にレポート期間が表示された枠があるので、クリックします。カレンダーと期間が表示されるので、特定の期間に絞り込みます。
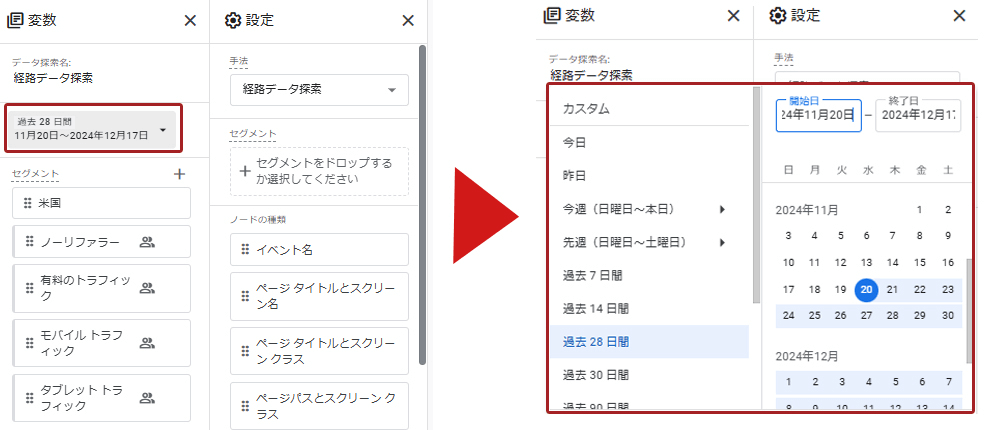
過去30日間の経路データを収集したい、先週の経路データを収集したいなど、細かく期間を設定することが可能です。
6-2. セグメントを使ってユーザー行動を絞り込む
経路データ探索ではセグメントを設定して、データ化するユーザー行動を絞り込むこともできます。例えば、スマートフォンからのセッションだけを表示するなどの絞り込みが可能です。
レポート画面の「変数」内にあるセグメントを選択して、「設定」内のセグメントにドラッグ&ドロップすると設定できます。
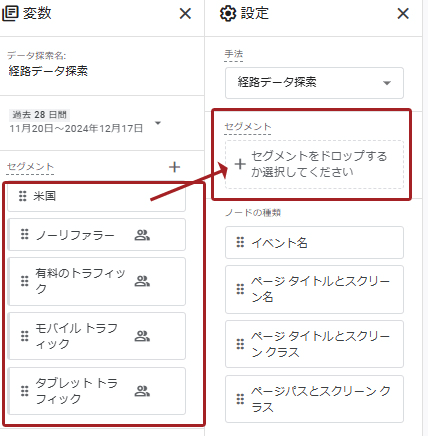
6-3. 内訳でユーザー属性を絞り込む
先ほども触れたように、内訳では経路データをディメンションの値ごとにグループ化して表示できます。「設定」内にある「内訳」をクリックして選択肢から選ぶ、もしくは「変数」内のディメンションをドラッグ&ドロップすると設定できます。
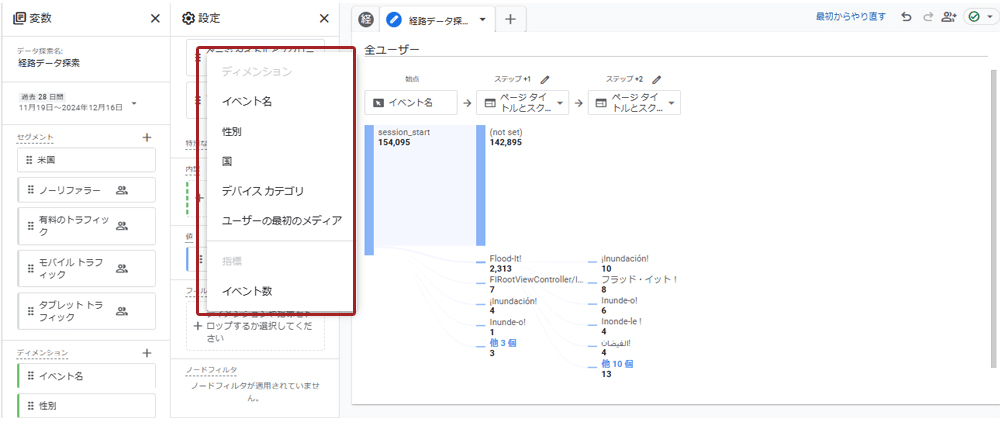
例えば、新規ユーザーと既存ユーザーごとに分けて表示したい場合に、活用できます。
6-4. フィルタでデータを詳細に絞り込む
先ほども触れたように、フィルタでは表示データの絞り込みができます。「設定」の項目「フィルタ」から、絞り込みたいディメンションや指標・条件を選択すると適用されます。
もしくは、「変数」内のディメンションや指標を「設定」のフィルタ部分に、ドラッグ&ドロップします。
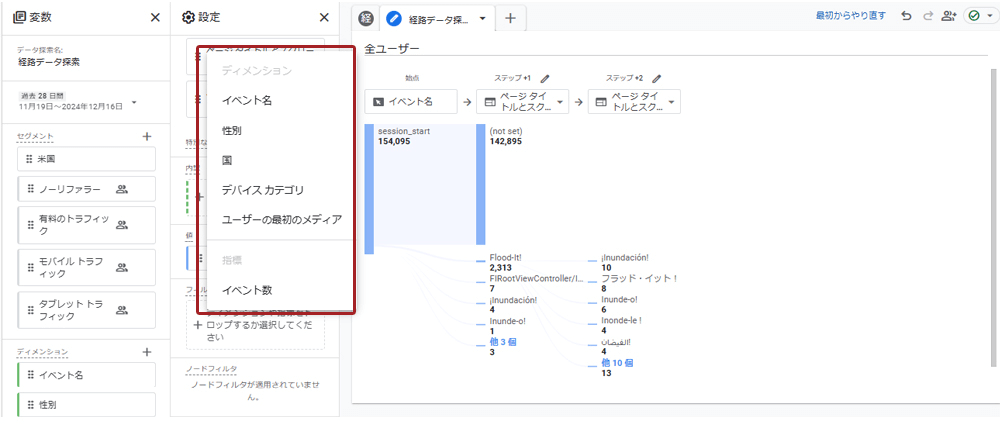
フィルタは、特定の年齢層のデータだけに絞り込みたいときに活用できます。フィルタとセグメントは、どちらもデータを絞り込む点は同じです。フィルタは表示されるデータの絞り込み、セグメントはユーザー行動の絞り込みと使い分けができます。
7. 探索結果ごとの施策の例
経路データ探索を活用できるようになったら、結果に応じ施策を見直し、Webサイトや広告などの運用を最適化することが重要です。ここでは、探索結果に応じた施策の例をまとめているので、確認しておきましょう。
7-1. 特定のページからのコンバージョンが多い場合
特定ページからのコンバージョンが多い場合は、他ページと特定ページを内部リンクでつなぐと更なるコンバージョンにつながる可能性があります。これは、ユーザーが関連する情報にスムーズにアクセスできるようになり、Webサイト内での回遊性が向上するためです。例えば、記事内で関連する製品ページへのリンクを設置すると、興味を持ったユーザーが直接製品ページに移動し、購入や問い合わせにつながる可能性が高まります。
また、特定ページの本文内やサイドバーにCTA(Call to Action)を設置すると、コンバージョン数が増えることも考えられるでしょう。
7-2. 特定のページで離脱するユーザーが多い場合
特定のページで離脱するユーザーが多い場合は、Microsoft Clarityで該当ページのヒートマップを確認して無効なクリックがないかや離脱ポイントを確認しましょう。
場合によっては、ページ内の情報がユーザーニーズを満たしてない、ユーザー動線が悪いなども考えられます。このようなケースでは、CTAの位置変更やレイアウト調整を検討すると効果的です。
また、特定ページからコンバージョン目的のページに内部リンクを設置する施策も有効な可能性があります。
7-3. 季節によってコンバージョンするページの傾向が異なる場合
季節によってコンバージョンするページの傾向が異なる場合は、Webサイトトップに乗せるナビゲーションを季節によって変更するといいでしょう。
季節の傾向に応じた動線設計をすることで、より多くのコンバージョンにつながる可能性があります。
8. GA4の経路データ探索を使用するときの課題
GA4の経路データ探索はユーザーを理解できる便利な機能ではあるものの、いくつか課題があります。ここでは、GA4の経路データ探索を使用するときの課題と感じるポイントをご紹介します。
8-1. より詳細なデータを確認するには設定が複雑
GA4では今回ご紹介した方法で流入元の把握ができますが、より詳細なデータを見るには細かな設定が必要です。例えば、計測対象のWebサイトにパラメータを設置する必要があります。
また、GA4はUAと比較すると自由度が高い分、設定方法が複雑です。GA4の扱いに慣れていないマーケターにとっては、必要なデータを簡単に確認できない点は課題となりそうです。
8-2. GA4単体では閲覧ページ名を把握できない
GA4の経路データ探索ですぐに閲覧ページ名を確認するには、LookerStudioとの連携が必要です。コンバージョン経路と同時に閲覧ページ名も確認したい場合は、扱いにくく感じるかもしれません。
また、LookerStudioとGA4の連携には、別途設定が必要です。LookerStudioの使い方も把握しなければならないので、特に小規模チームや初心者マーケターにとってはハードルが高くなるでしょう。
9. 簡単にユーザー行動を可視化するなら「アドエビス」がおすすめ
GA4の経路データ探索を活用すると、Webサイト内でのユーザー行動が詳しく把握できます。顧客の理解がしやすくなり、適切な改善策を見出せるようになるでしょう。
しかし、GA4は操作が難しかったり単体では閲覧ページ名が分からなかったりなど、ハードルが高い側面があります。
広告運用でのユーザー行動を把握するときにおすすめなのが、国内導入実績No.1(※)を誇る広告効果測定ツール「アドエビス」です。
※2024年8月期_指定領域における市場調査 調査機関:日本マーケティングリサーチ機構
アドエビスでは、広告単位でコンバージョン経路を可視化でき、ユーザーが接触した施策、順番などを詳細に分析できます。媒体管理画面上やGA4に比べて、導入しやすく簡単に分析を進めることが可能です。アドエビスのサイト内分析では、「ページ別分析」「期間分析」「経路分析」と3つの分析ができ、わかりやすい画面で初心者でも分析が容易に行えます。特に「経路分析」では、Webサイトに訪れたユーザーが、どの順番で、どのページを見ているかなどの動線を可視化できます。
アドエビスの「サイト内分析」機能の特長
- 経路分析が容易・・・ユーザーのWebサイト内でのページ遷移を直感的に把握でき、設定の手間を大幅に軽減
- ページタイトルの明確な表示・・・各ページがタイトルで表示されるため、分析結果の理解がしやすい
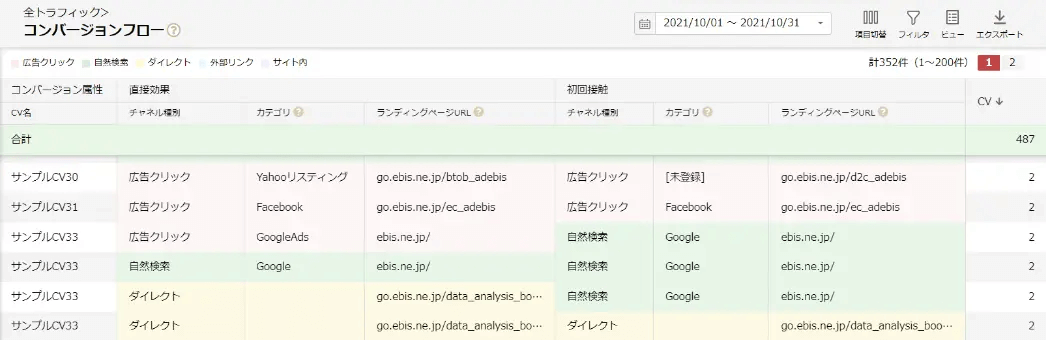
さらに、アドエビスには下記のような強みがあります。
- コンバージョンまでの一人ひとりの行動パターンが1つの画面で確認できる
- ユーザー軸で「どの施策」に「どの順番」で接触したかわかり施策同士のつながりを把握できる
- コンバージョンへの貢献度を評価するための指標を用意している
以下の資料でアドエビスの機能や導入事例を確認できますので、ぜひご覧ください。
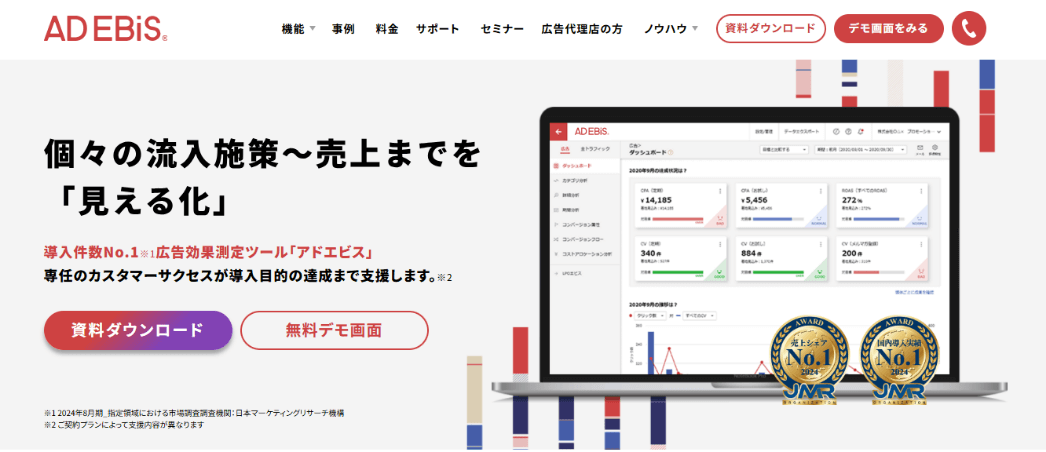
この記事をシェアする