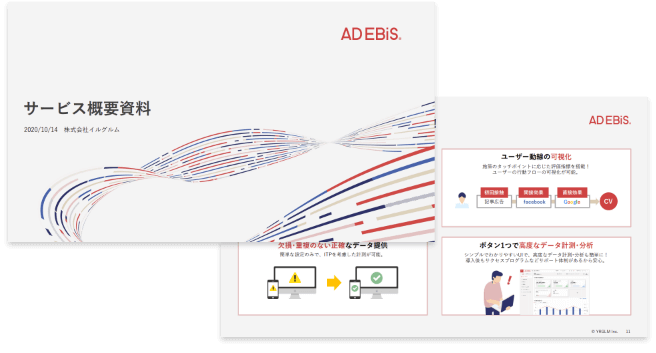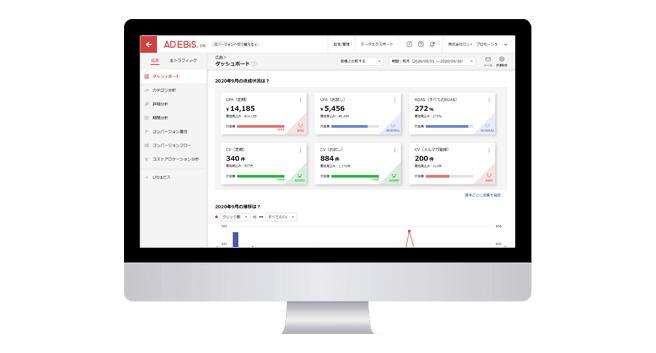GA4のデータがリアルタイムに反映されない!原因と対処方法を解説
この記事をシェアする
最新のCookie規制に対応した正確なデータ計測ができる!顧客満足度94%(※)の広告効果測定ツール「アドエビス」とは?
※自社調査:2022年度サポート満足度アンケート結果より(10段階7以上)
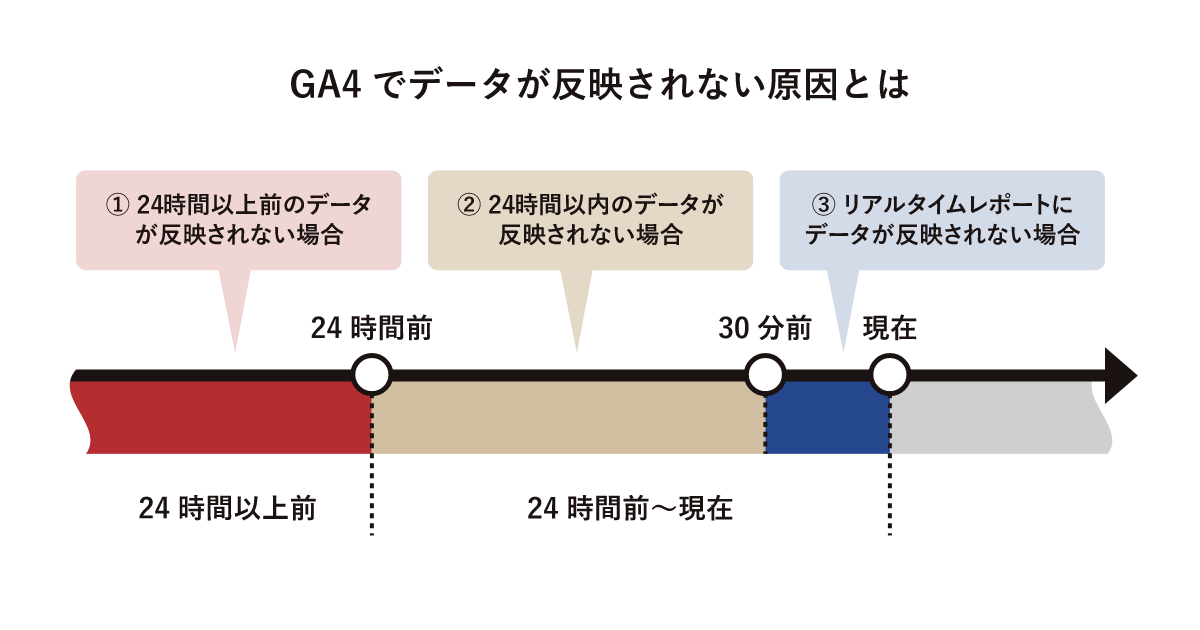
- 「GA4のリアルタイムレポートに数値が反映されない」
- 「GA4とUAでリアルタイムレポートの数字が合わない」
- 「GA4で設定したカスタムイベントがレポートに反映されない」
このような悩みをお持ちではありませんか?
Googleアナリティクス4(GA4)のデータがリアルタイムに反映されない場合、GA4の設定や仕様など、いくつかの原因が考えられます。
本記事では、GA4で計測しているイベントデータがリアルタイムに反映されない原因について、事象ごとにキャプチャ付きで解説します。ご自身のケースに当てはめて原因を特定しましょう。
目次
1. Googleアナリティクスのリアルタイム機能とは?
Googleアナリティクス4(GA4)のリアルタイム機能では、Webサイトまたはアプリで発生したユーザー行動をリアルタイムで確認できます。
例えば、実施中のキャンペーンの効果がどれくらいあるかをリアルタイムで確認したい場合や、計測タグが正しく機能しているのか調べたい場合などに活用できます。
リアルタイム機能で確認できるデータは、過去30分間にWebサイトまたはアプリ内でアクセスしたユーザーが対象です。
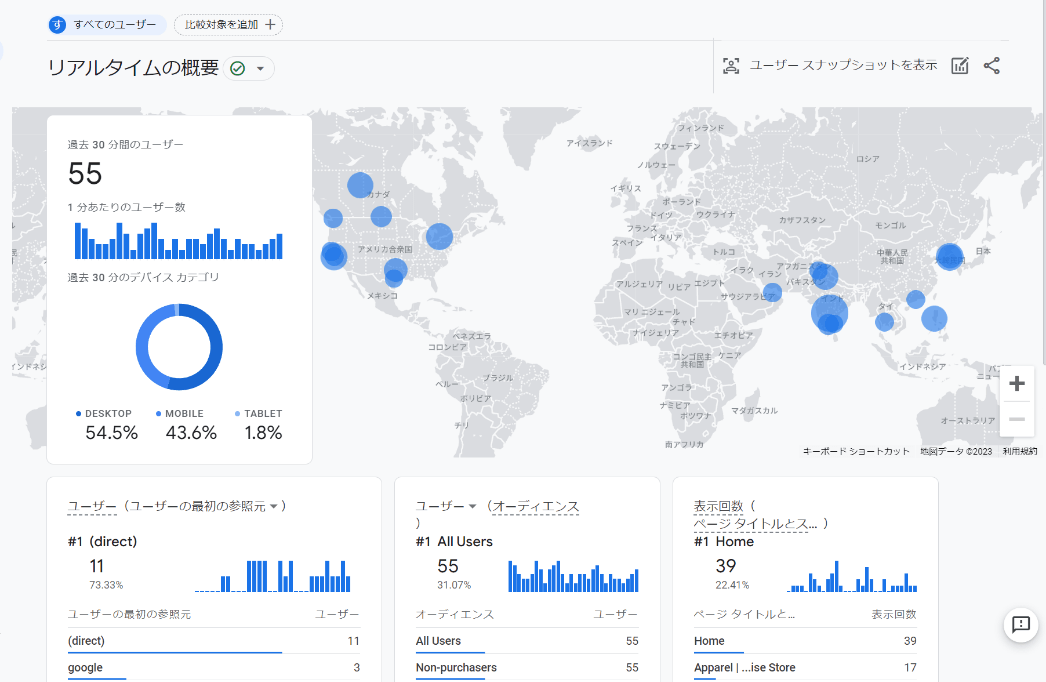
GA4のリアルタイム機能は、次の2ステップで確認できます。
まずGA4の画面から「レポート」を開きます。
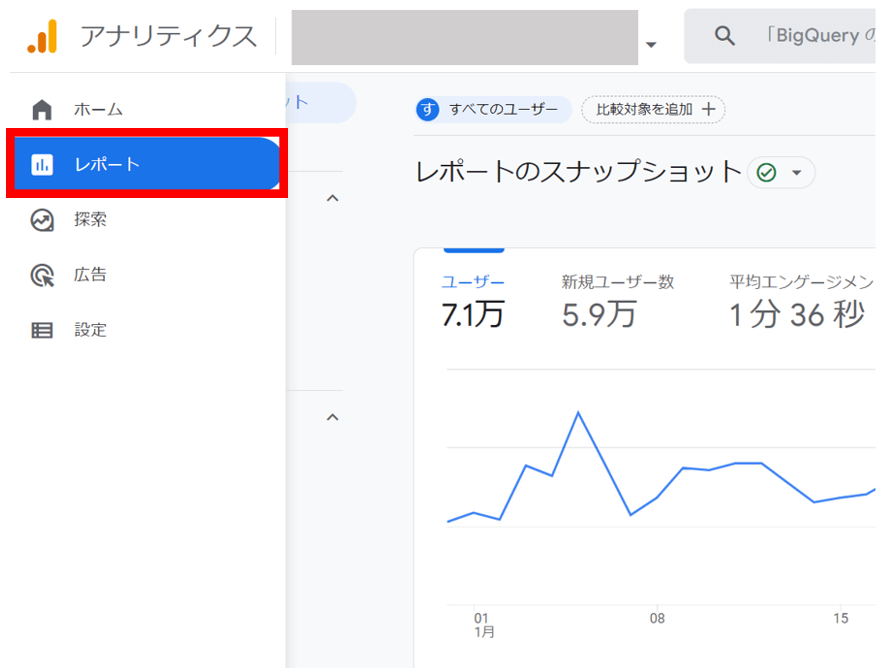
次に「リアルタイム」を開くと、リアルタイム機能が表示されます。
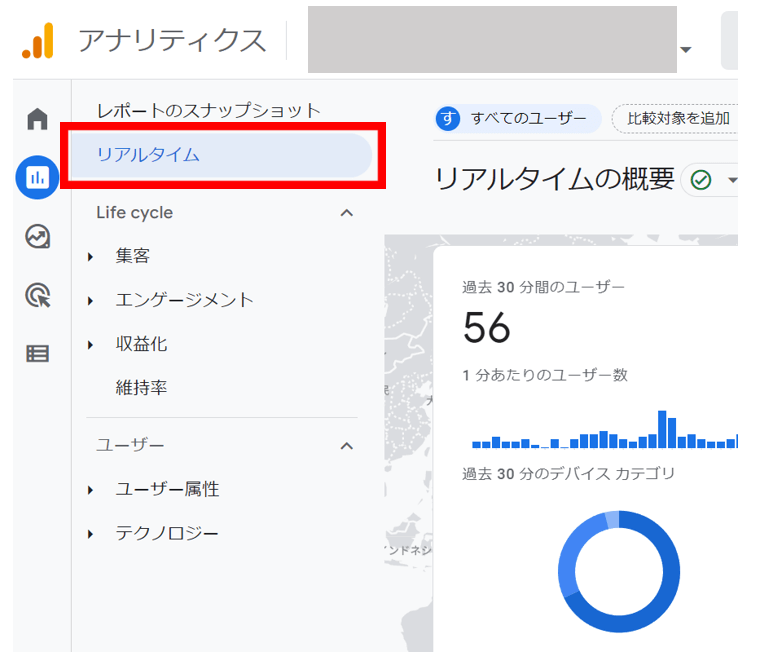
1-1. UAとGA4のリアルタイム機能の違い
旧バージョンのユニバーサルアナリティクス(UA)とGA4のリアルタイム機能では、そもそも計測期間が異なるため、同じ数値は表示されません。
UAのリアルタイム機能は過去5分間の情報を表示しているのに対し、GA4では過去30分間の情報を表示しています。
また、2023年1月時点で、GA4はAMP(Accelerated Mobile Pages)というモバイル向けの軽量なWebフォーマットに対応していません。
こうした理由から、UAとGA4では計測結果にずれが生じることを念頭に置いておきましょう。
2. GA4でリアルタイムにデータが反映されない原因
GA4の計測数値がリアルタイムに反映されない時、まずは事象を切り分けてから原因を調べることが重要です。
もし「リアルタイムレポート」にデータが反映されない場合、GA4の設定が誤っている可能性があります。「リアルタイムレポート」ではなく、イベントデータがリアルタイムに反映されない場合、GA4の仕様などが原因の可能性があります。
この章では、リアルタイムレポートにデータが反映されない場合の原因と確認方法を解説します。

※イベントデータが反映されない場合については、記事の後半で解説します。
2-1. 直近でWebサイトを訪れたユーザーがいない
「リアルタイムレポート」は過去30分間にWebサイトへ訪れたユーザーを計測する機能です。そのため、そもそもユーザーが訪れていない場合は、計測数値が0となります。
これが原因かどうかは、試しに自分でWebサイトを訪問してみると確認できます。自分で訪問した結果、ユーザー数が「1」になれば、単にWebサイトを訪れたユーザーがいなかったと判断することができます。
ご自身でアクセスしているのにリアルタイムレポートに反映されない場合は、GA4の設定の問題であることが考えられます。よくある設定の問題については、次の章で解説しますのでご覧ください。
2-2. 自社IPなどのアクセスをフィルタで除外している
Googleアナリティクス側で自社IPのアクセスを除外設定している場合、自社IPからのアクセスはリアルタイムレポートに反映されません。除外していないIPアドレスや、ブラウザのシークレットモードを使ってアクセスしてみましょう。
GA4における自社IPの除外設定は、以下の流れで確認できます。
まずは管理画面の管理メニューより、対象の「データストリーム」を選択します。
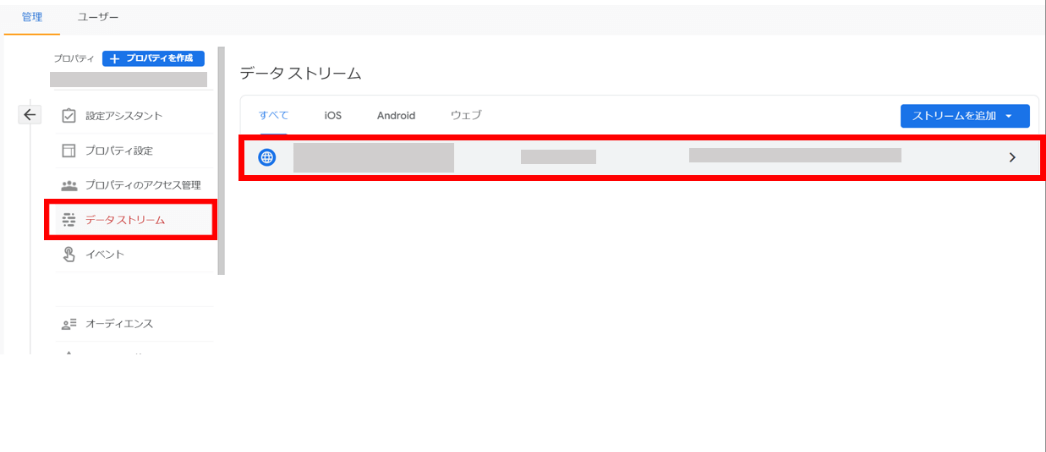
次に、「Googleタグ」の中の「タグの設定を行う」を選択します。
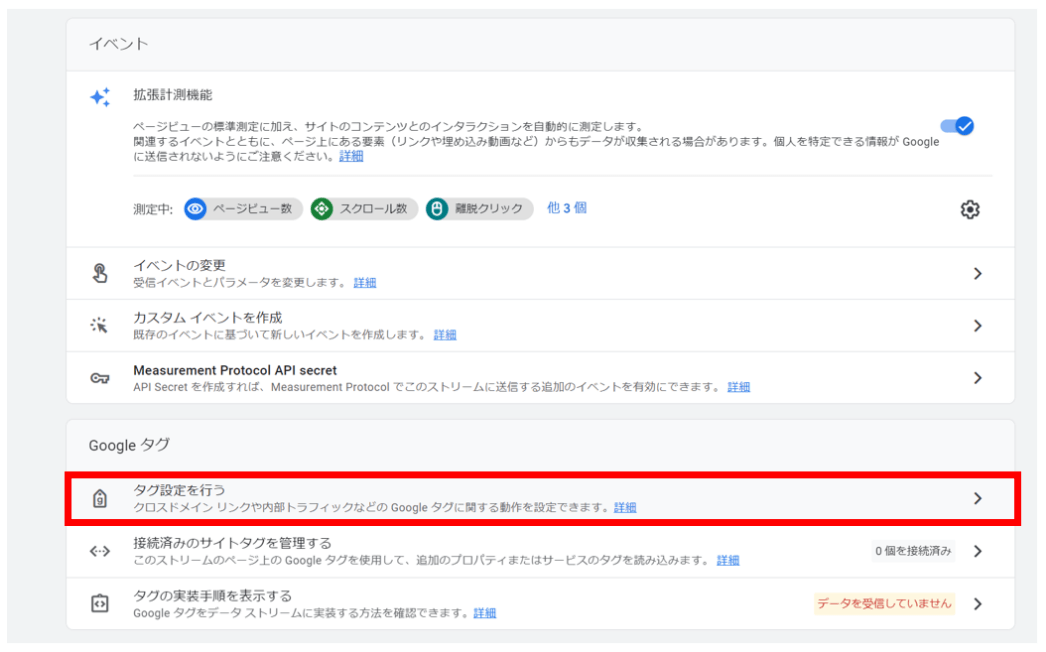
「設定」の中の「内部トラフィックの定義」を選択します。
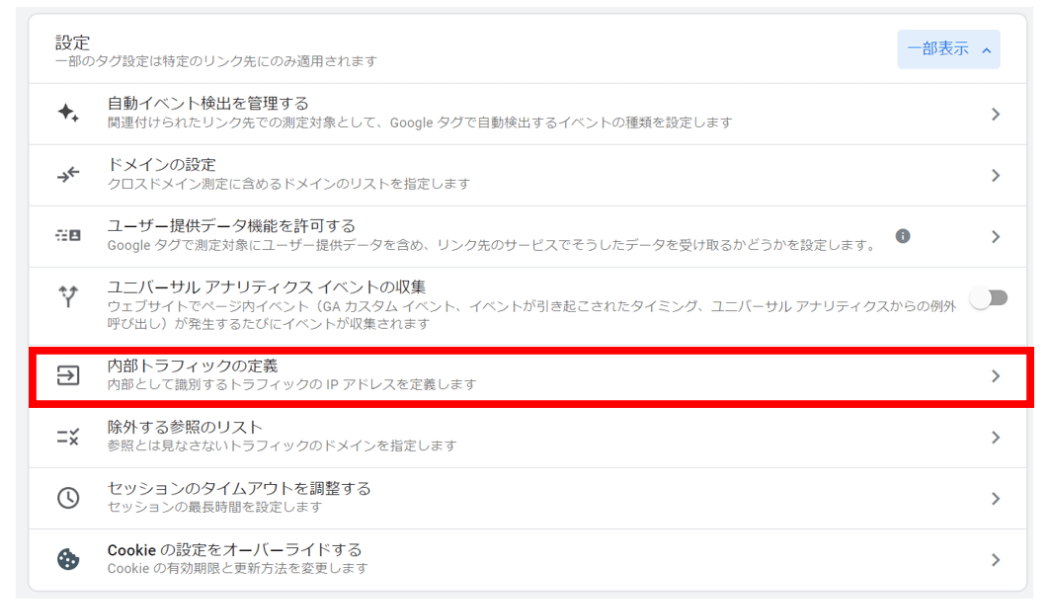
「内部トラフィックの定義」では、内部として識別するIPアドレスを設定できます。ここに自社のIPが設定されているかどうかを確認してください。
さらに、管理メニュー「データ設定」の「データフィルタ」で、定義した内部トラフィックが除外設定となっているかを確認します。内部トラフィックのオペレーションが「除外」になっている場合は、自社IPが計測対象から除外されていることが分かります。
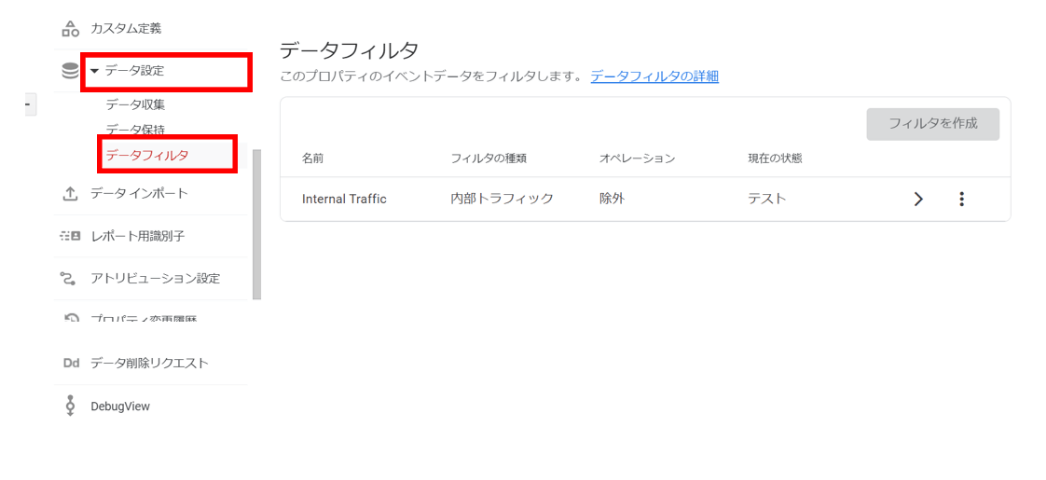
このように、自社IPが除外設定されている場合は、社内環境でアクセスしてもリアルタイムレポートには反映されません。
2-3. 計測タグの設置方法が間違っている
設定方法で確認したいのは、GA4の計測タグが正しく設置されているかという点です。
タグが正しく設置されていなければ、トラッキングすることができません。
タグ設定の誤りについては考えられる原因が複数あるため、1つずつ見ていきましょう。
トラッキングコードが設置されていない
WebサイトにGA4のトラッキングコードが設置されているか確認しましょう。
トラッキングコードは、Googleタグマネージャー(GTM)を使って設置する場合と、GA4のタグを直接貼る場合の2パターンがあります。ご自身のケースに合わせて確認してみてください。
まずはGTMのトラッキングコードの確認です。
使用しているブラウザでソースコードを表示してみましょう。多くのブラウザでは、右クリックをして「ソースの表示」「ページのソース」といった項目を選択すると表示できます。ソースコードが開いたら「Ctrl」+「F」(Macは「Command」+「F」)を押して「gtm」というキーワードでページ内検索をしてみましょう。
次の画像のようなGTMのコードが埋まっていれば問題ありません。

GTMのトラッキングコードは<head>と<body>の2か所に設置するため、上の画像のように2つのコードが見つかるはずです。
GA4のタグを直接設置している場合には、同様にソースコードを開き、ページ内検索で「gtag」と検索してみましょう。<head>タグと</head>タグの間に次の画像のようなタグが見つかれば、GA4のタグが正しく設置されています。
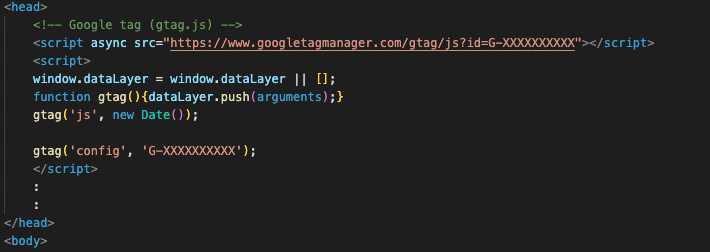
測定IDが間違っている
Googleタグマネージャー(GTM)に設定しているGA4の測定IDが誤っている可能性も考えられます。GA4の測定IDと、GTMで設定している測定IDを照らし合わせてみましょう。
GA4の測定IDを確認するには、まずGA4の管理メニューを開きます。
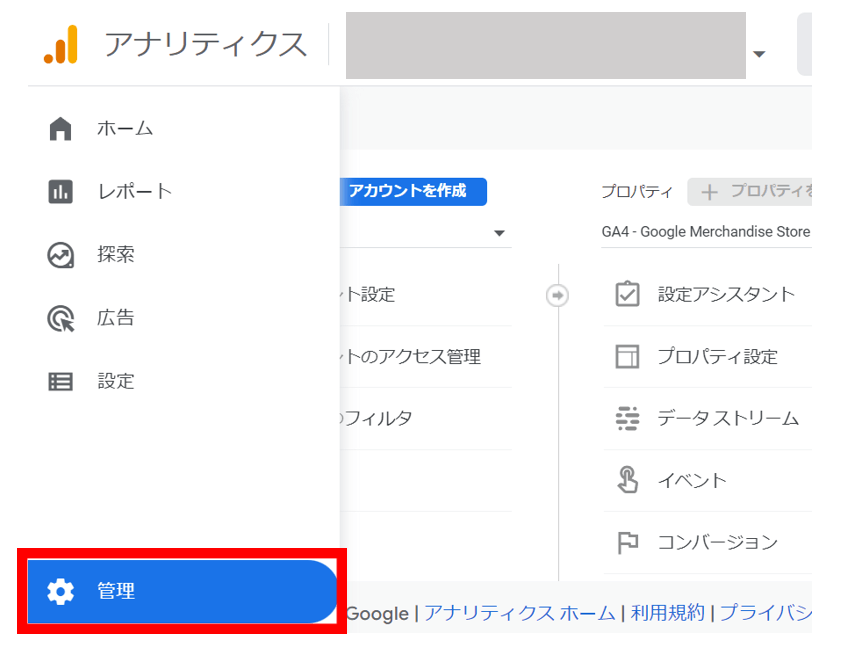
次にプロパティの「データストリーム」を開きます。
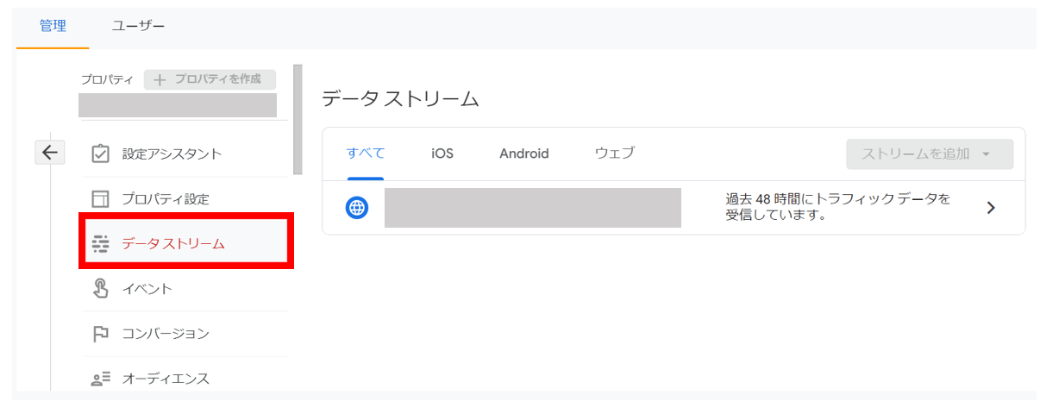
対象のデータストリームを選択することで、測定IDを確認できます。
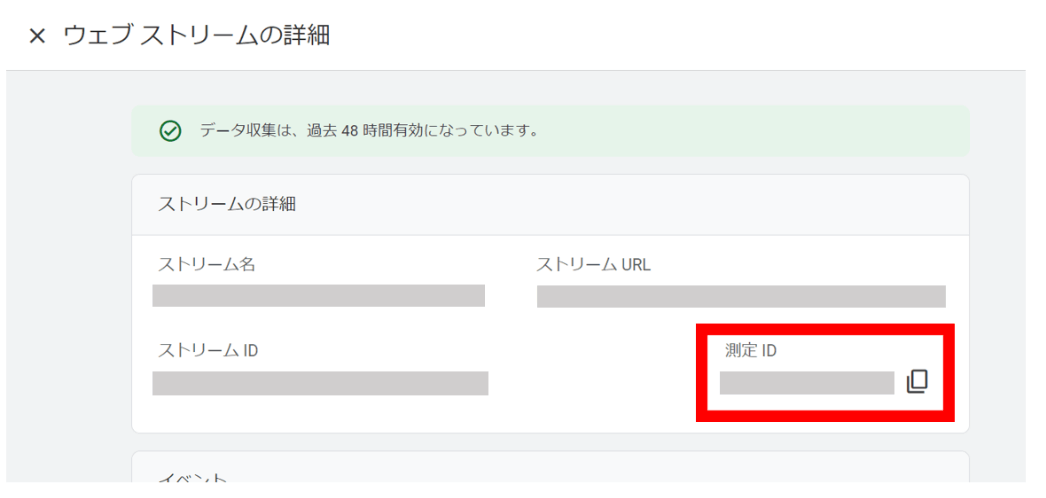
Googleタグマネージャー(GTM)が公開されていない
Googleタグマネージャー(GTM)を使ってGA4のトラッキングタグを管理している場合、コンテナが公開されているかどうか確認してみましょう。GTMで設定したタグは、本番公開しない限り動作しません。
GTMのコンテナを公開する手順は次の通りです。
まず、GTMの管理画面右上に表示されている「公開」をクリックします。
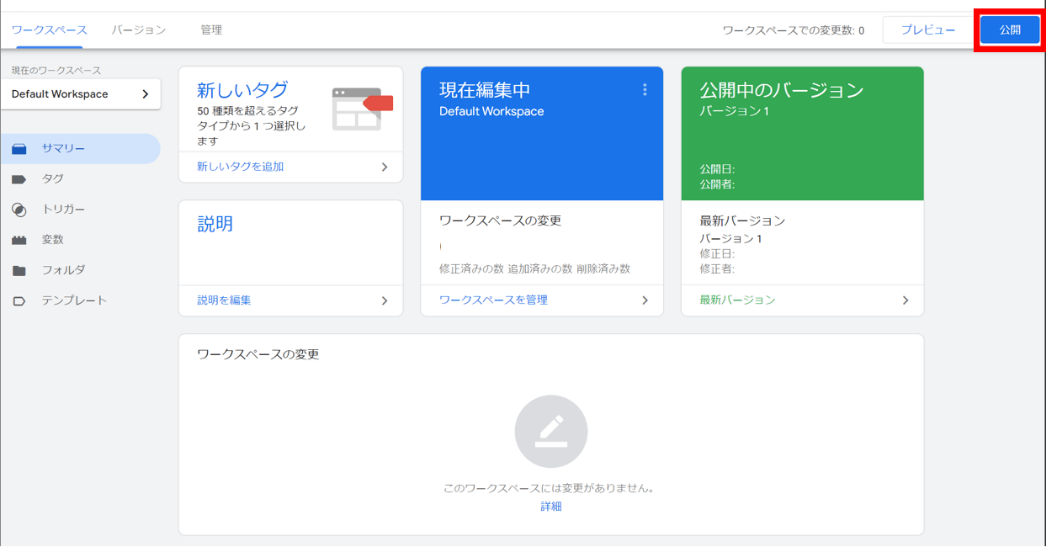
次に、「バージョン名」「バージョンの説明」に任意のものを記入し、再度右上の公開ボタンをクリックします。
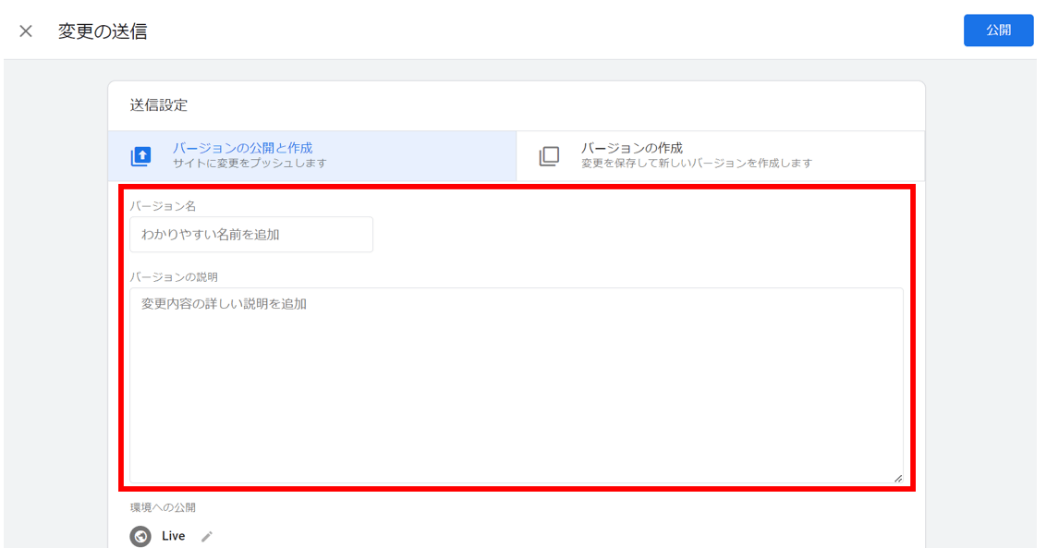
以上で設定したタグの公開が完了です。
タグを公開した上で、リアルタイムレポートが反映されているかを確認してみてください。
Googleタグマネージャー(GTM)のトリガー設定に誤りがある
Googleタグマネージャー(GTM)で管理しているGA4タグのトリガー条件が正しいかどうかも疑ってみましょう。
GA4のタグは、「Initialization - All Pages(初期化)」トリガーの使用が公式に推奨されています。
トリガー設定が正しそうに見える場合も、念のためGTMの「プレビュー」で調べてみましょう。GA4の設定タグが下の画像のように「Tags Not Fired」エリアに表示されている場合には、タグが動作していません。
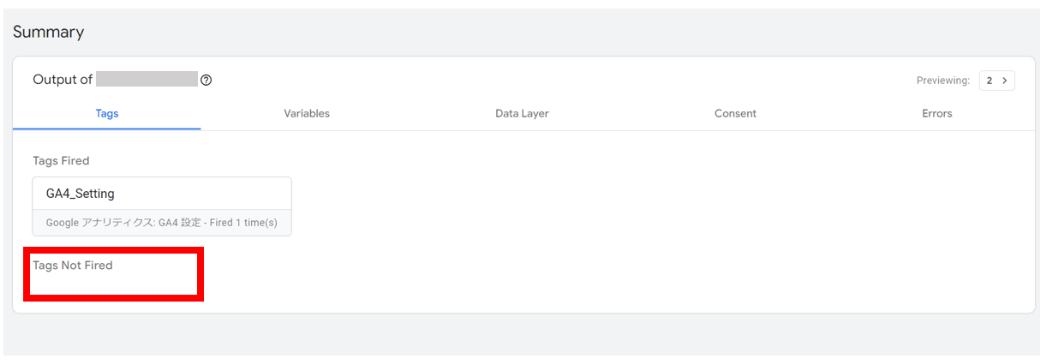
上の画像のようになっている場合には、トリガー設定のほか、GTMタグがWebサイトに設置されているかも確認しましょう。
なお、コンバージョンがうまく計測されない場合の対処法については、以下の記事で詳しく解説しています。お困りの方はぜひ参考にしてみてください。
3. GA4で24時間以内のデータが反映されない原因
GA4でカスタムイベントを設定し、リアルタイムレポートに反映されたにもかかわらず、翌日になってもレポートにデータが反映されないことがあります。イベント発生から24時間以内(24時間前~現在)のデータが反映されない場合、GA4の仕様が原因と考えられます。

その原因の詳細について、ご紹介します。
3-1. カスタムイベントを設定してから24時間が経過していない
無償版のGA4では、カスタムイベントを設定してからデータが反映するまでに24時間程度かかる仕様となっています(有償版は4時間以内に反映)。そのため、設定後24時間以内に確認しても、まだデータが反映されていない場合があります。数時間後にデータが反映されることもありますが、反映が翌日になることもあり、不安定であることを理解しておく必要があります。
リアルタイムレポートで正しくカスタムイベントが設定されていることが確認できているのなら、無償版のGA4では、24時間以上経ってから確認するようにしましょう。
24時間以上経ってもデータが反映されていない場合、タグの設定やGTMコンテナの公開状況を確認してみてください。
4. GA4で24時間以上前のデータが反映されない原因
過去24時間以上前のイベントデータが反映されない場合、Googleで障害が発生しているか、GA4の仕様上の問題であることが考えられます。

それぞれについて調べる方法を解説します。
4-1. Googleの障害が発生している
過去24時間以上前のデータが反映されない場合、Googleの障害が発生したことによって正しく計測できていないケースもあります。
例えば、2022年4月にGoogleの障害が原因で、一部のUAアカウントにおいてリアルタイムレポートに不具合が生じたことがあります。
Googleの障害が発生しているかどうかは、下記の障害アラートを案内しているページで確認できます。「GA4を正しく設定しているのに、24時間以上経ってもデータが反映されない」という時は、Googleの障害が起きているかどうか調べてみましょう。
4-2. データ保持期間が過ぎている
GA4の探索レポートで2ヶ月以上前のデータが見られない場合、データ保持期間が過ぎている可能性があります。GA4(無償版)の探索レポートはデータの保持期間が「2ヶ月」または「14ヶ月」のいずれかであり、保持期間を過ぎるとデータは確認できません。
GA4のデータ保持期間の初期設定は「2ヶ月」になっています。初期設定のままでは昨年と比較した分析や中期的に見たトレンドを確認することなどができないため、あらかじめ「14ヶ月」に変更しておきましょう。
データ保持期間は、管理メニュー「データ設定」の「データ保持」より変更できます。
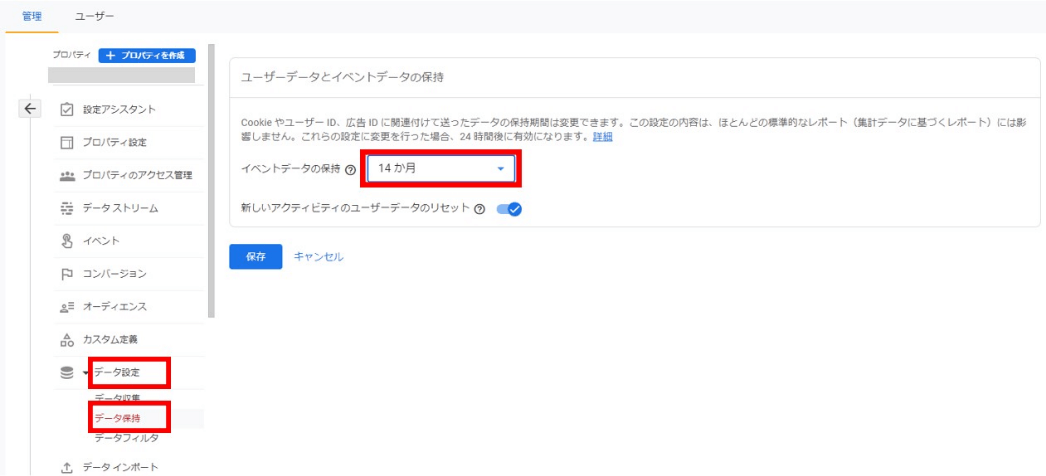
5. まとめ
GA4でリアルタイムにデータが反映されない原因は、「設定ミス」と「システム側の問題」の2つに分けられます。はじめに問題の切り分けを行い、1つずつ確認していきましょう。
ミスなく正しいデータを取得するためには、GA4導入時の初期設定が正しく行われていることが必須です。GA4の初期設定について詳しく解説した資料をご用意しました。以下より無料でダウンロードできますので、ご参考になりましたら幸いです。
しかし、正しくGA4の設定を行ったつもりでも、複数の設定ミスがあった場合には、すぐに問題を特定することが難しいでしょう。データ計測環境を整えるために時間を要して、迅速にマーケティングプロセスのPDCAを回せないようでは本末転倒です。
また、正しく設定できていたとしても、GA4の仕様上やむをえずデータがずれてしまう場合もあります。
GA4によるデータ計測環境構築に不安を感じている方におすすめしたいのが、広告効果測定ツールの「アドエビス」です。
アドエビスは最短30分で計測データを反映できるため、リアルタイムに近いデータ分析が可能です。また、最新のCookie規制にも対応した正確なデータ計測ができる点も強みです。
GA4で感じる「リアルタイムにデータが反映されない」「正確なデータが計測できない」といったストレスから解放されることができるでしょう。
顧客満足度94%(※)のアドエビスは、専任スタッフによる人的サポートが充実している点も魅力です。マーケティングの運用状況に応じた初期導入やKPI設定の支援も行っております。不明点を速やかに解決するサポート体制が整っているため、人手が足りないマーケティング部門でも余裕を持ってデータ計測環境を整えることができるでしょう。
※自社調査:2022年度サポート満足度アンケート結果より(10段階7以上)
アドエビスの詳しい機能については、以下よりダウンロードできますのでご参考になれば幸いです。
この記事をシェアする