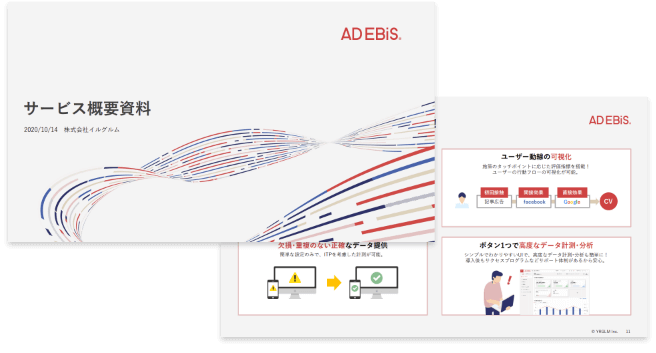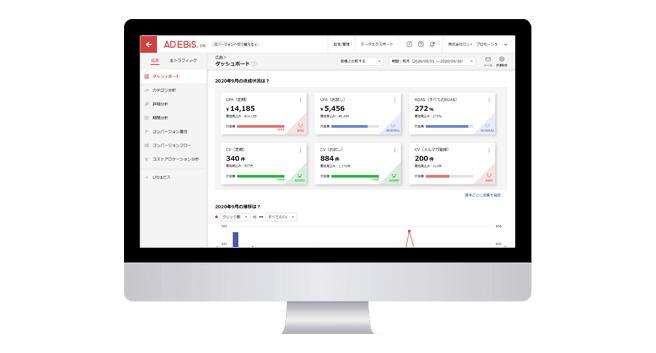GA4のカスタムディメンションとは?設定方法や注意点を解説
この記事をシェアする
最短30分で計測データを反映して正確な分析ができる、広告効果測定ツール「アドエビス」とは?
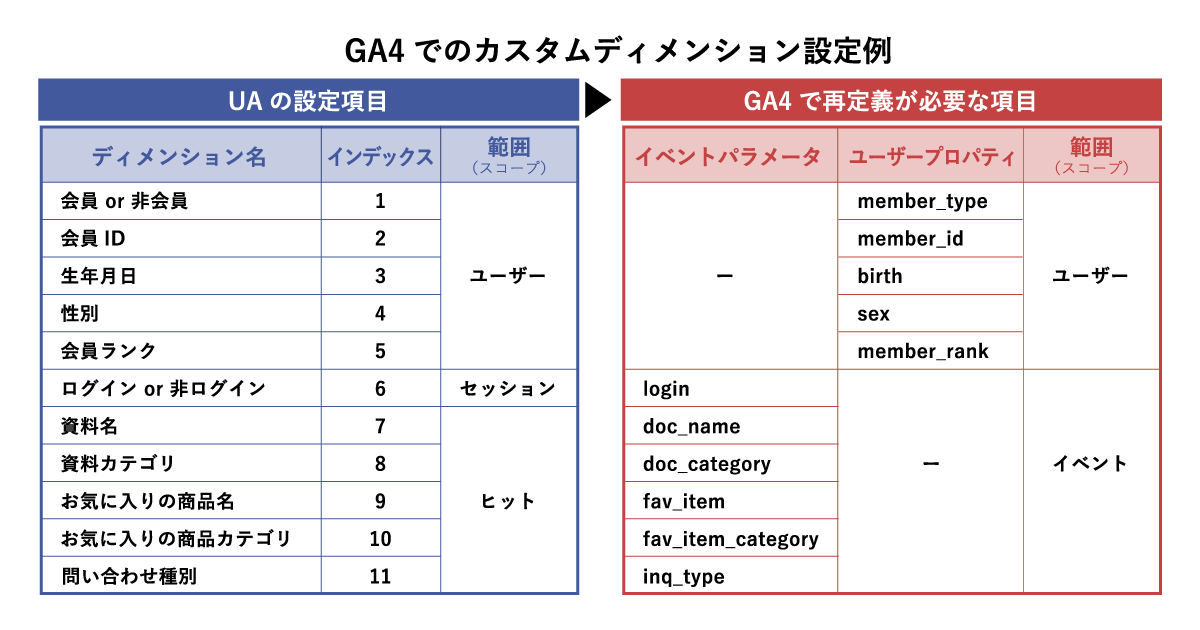
2023年7月1日以降、Googleアナリティクスの前身であるユニバーサルアナリティクス(UA)のデータ計測が段階的に停止となるため、新バージョンであるGoogleアナリティクス4(GA4)への移行が必要となりました。UAと同様に、GA4でもカスタムディメンションを設定することで詳細なデータ分析ができます。しかし、次のような悩みを持つマーケターもいるのではないでしょうか。
- GA4でカスタムディメンションをどこから設定すればいいかわからない…
- UAのカスタムディメンションとの違いは何だろう?
- カスタムディメンションをGA4で作成したものの、データが反映されない…
本記事では、GA4におけるカスタムディメンションの概要、設定方法、レポート作成方法、よくある疑問や注意点を解説します。GA4の操作方法を画面キャプチャ付きで紹介していますので、独自の分析軸をカスタムディメンションで設定する際、参考にしていただけますと幸いです。
- GA4移行チェックリスト
-
UAからGA4へ移行したものの、何から設定を始めたらいいかわからずお困りの方もいるのではないでしょうか。
「とりあえず初期設定は終えたけれど、あとは何をすればいいの?」
「やるべきことが多くて、設定漏れがないか心配…」GA4の導入時に正しく設定できていないと、データ計測に漏れや重複などの誤りが生じることがあります。そこで、このようなお悩みのある方のために、UAからGA4への移行においてやるべきことをまとめた「GA4移行手順チェックリスト」をご用意しました。

以下より無料でダウンロードいただけますので、ぜひご活用ください。
GA4移行手順チェックリストで
GA4の設定を確認する
目次
1. GA4のカスタムディメンションとは
GA4のカスタムディメンションとは、独自の分析軸を設定してレポートで分析できる機能のことです。GA4のカスタムディメンションを使うと、デフォルトで設定されたイベント以外のデータを取得できるようになります。より詳細なデータを取得して分析したいときにおすすめの機能です。
1-1. ディメンションとは
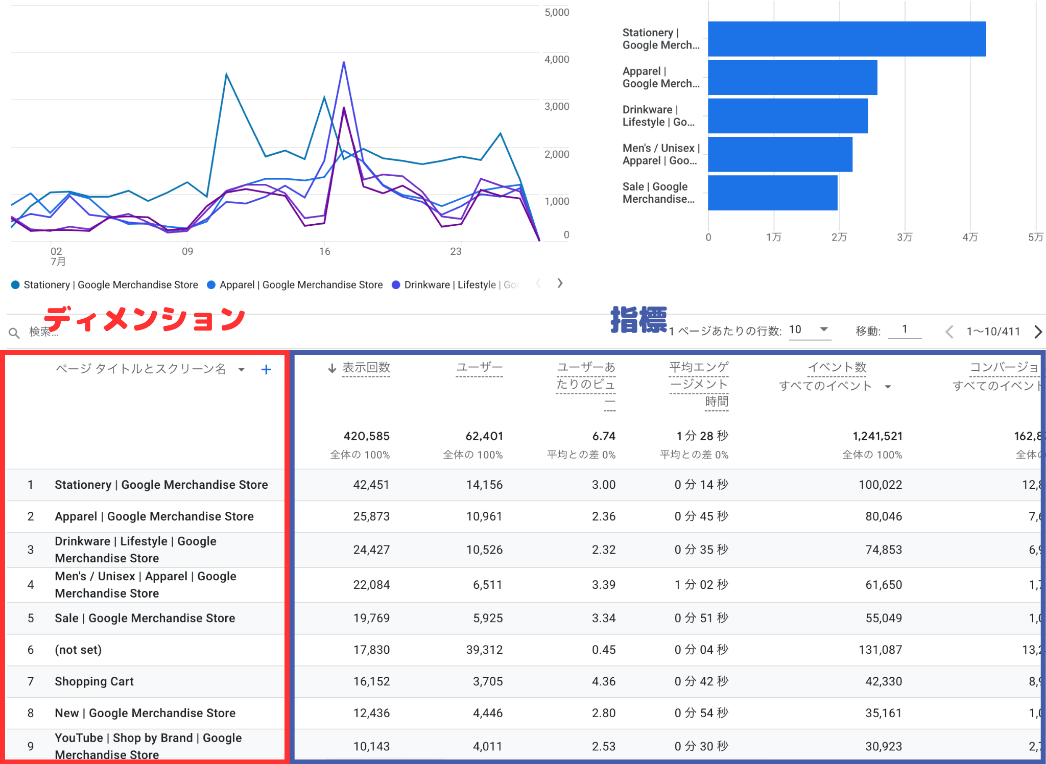
GA4における「ディメンション」とは、アクセス解析の分析軸となる項目のことです。GA4のレポートでは、左側にディメンションが、右側に指標が表示されます。上の画像では、ディメンションとして「ページタイトルとスクリーン名」が設定され、ページタイトルとスクリーン名ごとの表示回数やユーザー数などの指標が表示されています。
1-2. カスタムディメンションでできること
GA4のカスタムディメンションを設定すると、デフォルトにはないディメンションのデータを取得し、レポートに表示させて分析できるようになります。例えば、デフォルトでは時刻、地域、年齢などのディメンションを設定できます。カスタムディメンションでは、ユーザーID、会員ランク、ログインの状態など、より詳細な情報の取得が可能です。
デフォルトのディメンションとカスタムディメンションの具体例は、次のとおりです。
<デフォルト設定のディメンションの例>
- 時刻
- 地域
- 年齢
- Google広告におけるユーザーID
- Google広告におけるキャンペーン
<カスタムディメンションの例>
- 会員 or 非会員
- ログイン or 非ログイン
- ユーザーID
- ユーザー会員ランク
- ページのスクロール率
また、GA4でカスタムディメンションを利用すると、オンラインとオフラインのデータを統合したユーザー行動の分析など、より深い分析が可能になります。
GA4では、すべてのユーザー行動のデータは「イベント」として計測されます。GA4のイベント設定方法については、以下の記事で詳しく紹介しています。ぜひあわせてご覧ください。
1-3. UAのカスタムディメンションとの違い
UAには、カスタムディメンションの計測項目がありました。
対してGA4には該当の計測項目がないので、レポートで表示させるためにカスタムディメンションを設定する必要があります。
GA4におけるカスタムディメンションの実態は、イベントパラメータとユーザープロパティです。GA4でカスタムディメンションを設定しなければ、データは計測できてもレポートで表示されないので注意が必要です。GA4におけるカスタムディメンションは、レポートの表示名と考えると良いでしょう。
UAとGA4の違いについて、以下の表にまとめました。
| UA | GA4 | |
|---|---|---|
| 実装方法 |
|
|
| 範囲(スコープ) |
|
|
UAでカスタムディメンションは、インデックス(番号)で管理されていました。GA4のカスタムディメンションでは自由に名称を設定できるので、管理しやすい仕様となっています。
また、計測する範囲(スコープ)にも大きな違いがあります。GA4におけるイベントスコープとユーザースコープの概要は、次のとおりです。
| イベントスコープ | 特定のイベントを軸に分析する際に設定するカスタムディメンション。例えば、「資料ダウンロードページの閲覧イベント」のイベントパラメータを設定すると、資料ダウンロードページの閲覧回数別のセッション数を取得できる。 |
|---|---|
| ユーザースコープ | ユーザー単位で分析する際に設定するカスタムディメンション。例えば、「member_rank(会員ランク)」のような属性を設定できる。 |
GA4におけるパラメータ設定方法は、以下の記事で詳しく解説しています。ぜひあわせてご覧ください。
-
GA4の初期設定は完了したけれど、効果的な運用方法がわからずお困りの方もいるのではないでしょうか。
「GA4でコンバージョン設定を引き継ぐ方法がわからない…」
「独自のレポートを作成する方法が知りたい」このようなお悩みをお持ちの方に、GA4でデータ分析をするために必要な設定をまとめた資料をご用意しました。以下より無料でダウンロードいただけますので、ぜひご活用ください。
2. GA4のカスタム指標とは
カスタムディメンションについて理解するうえで、もう1つ覚えておきたいのが「カスタム指標」です。
GA4における「カスタム指標」とは、独自に設定してレポートで表示される数値のことです。ユーザー数、セッション数、表示回数などデフォルトで設定された指標以外に、必要に応じて指標を作成できます。
ディメンションと指標はセットで利用します。カスタムディメンションとカスタム指標を組み合わせることで、より解像度の高い分析ができるでしょう。カスタム指標の具体例は、次のとおりです。
<GA4のカスタム指標の例>
- ページ内リンクがクリックされた数
- 1訪問ごとの平均ページビューの数
- ユーザーごとの資料請求数
3. GA4のカスタムディメンション・カスタム指標の設定方法
次に、GA4のカスタムディメンションとカスタム指標の設定方法をキャプチャ付きで紹介します。まずはGoogleタグマネージャー(GTM)で計測を実装し、GA4のカスタムディメンションを設定してイベントデータをGA4に送信する流れです。カスタム指標の設定方法まで解説するので、参考にしてください。
3-1. Googleタグマネージャー(GTM)の計測設定
Googleタグマネージャー(GTM)に計測データを実装する手順を紹介します。
①タグを新規作成する
GTMの「ワークスペース」から「タグ」をクリックし、右上の「新規」を選択します。
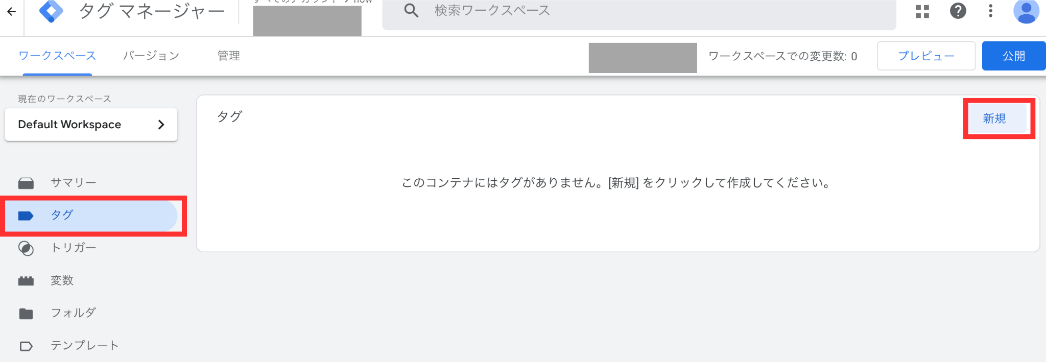
②イベントパラメータを設定する
タグの設定画面が開くので、タグの種類は「Googleアナリティクス:GA4イベント」を選択し、イベントパラメータとユーザープロパティを設定します。
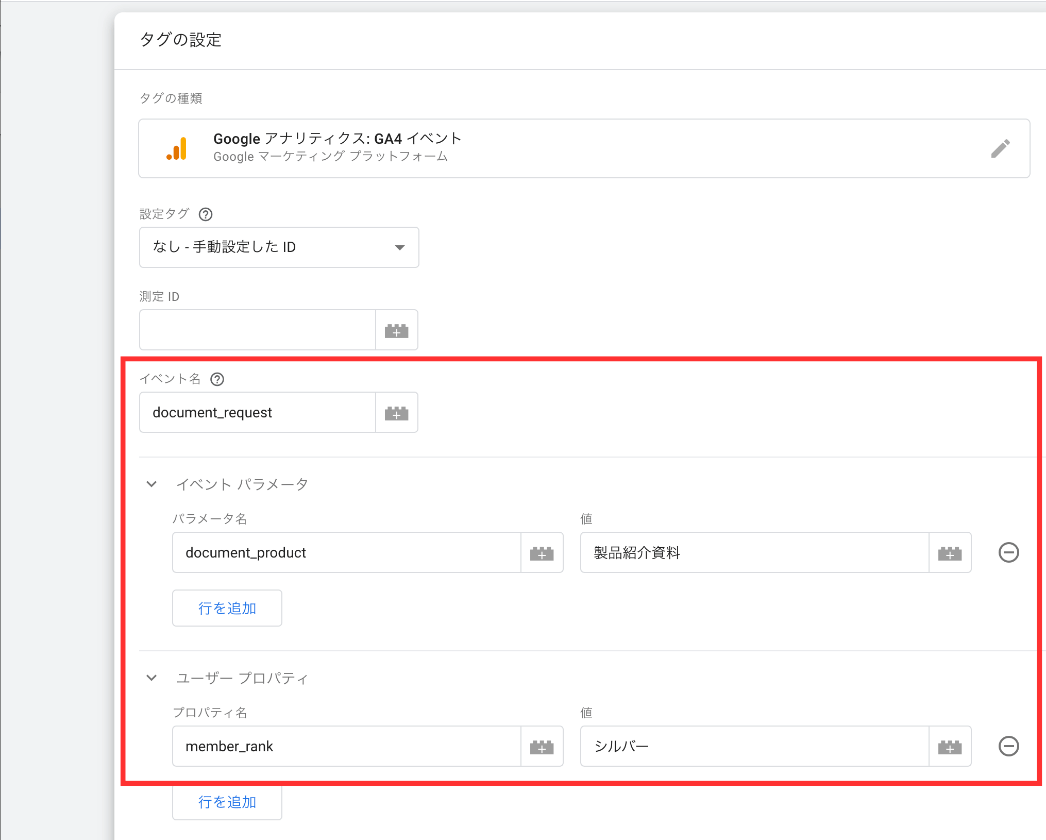
ここでは、以下の内容を入力しています。入力した項目は、次章の「GA4でカスタムディメンションを作成」で必要となります。
<イベントパラメータ>
- パラメータ名:document_product
- 値:製品紹介資料
<ユーザープロパティ>
- member_rank
- 値:シルバー
3-2. GA4でカスタムディメンションを作成
次に、GTMで実装した計測データをGA4で使用するために、GA4でカスタムディメンションを作成します。作成手順は、次のとおりです。
①「管理」から「カスタム定義」を選択する
GA4の管理画面を開き、左下の「管理」から「カスタム定義」を選択します。
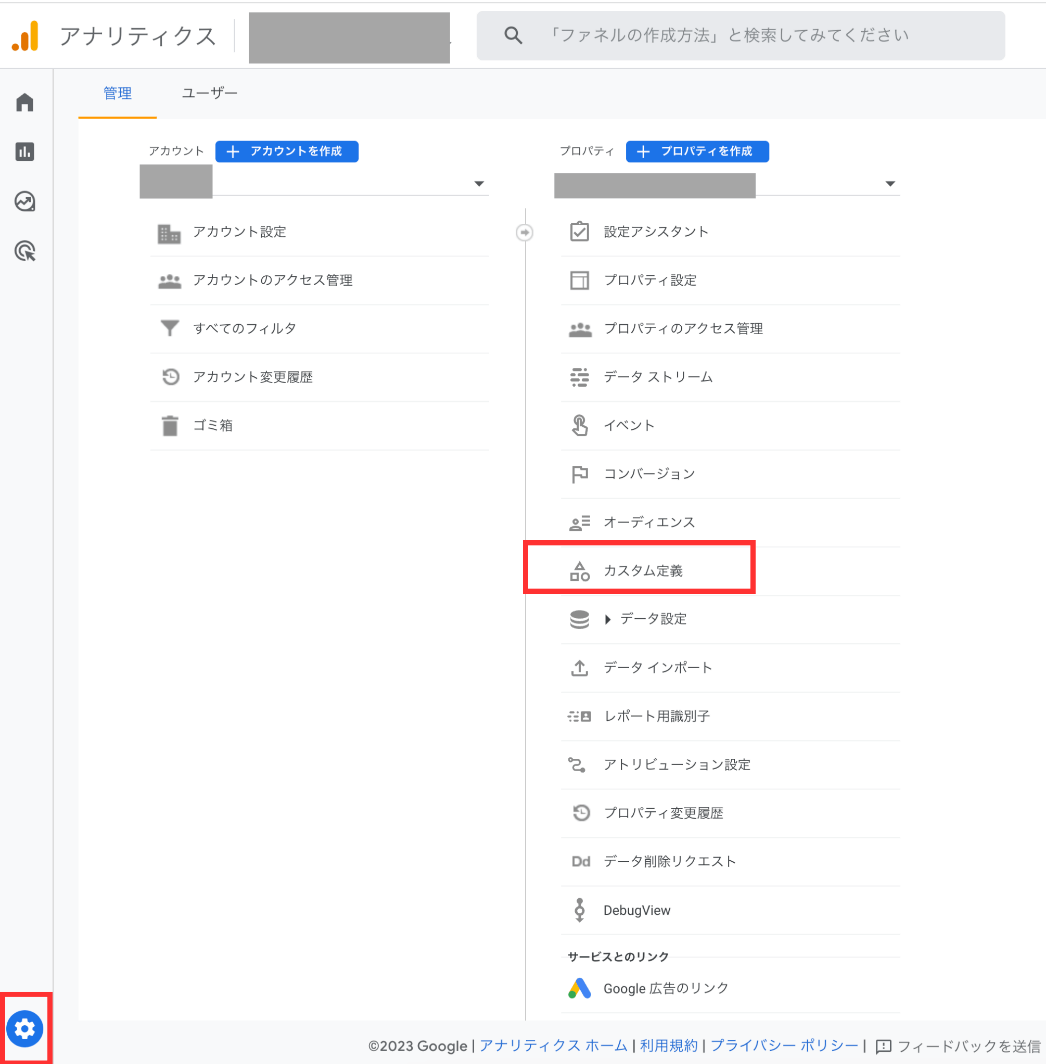
②「カスタムディメンションを作成」を選択する
「カスタム定義」の画面が開くので、右上の「カスタムディメンションを作成」をクリックします。
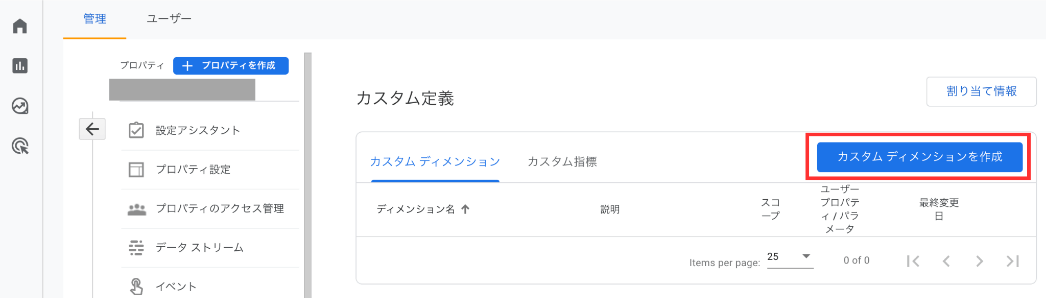
③イベントパラメータを設定する
「新しいカスタムディメンション」の画面では、イベントパラメータとユーザープロパティを設定できます。ここで入力する項目は、前章で解説した「Googleタグマネージャー(GTM)の計測設定」の内容です。
まずイベントパラメータを設定するために、以下のように入力して保存します。
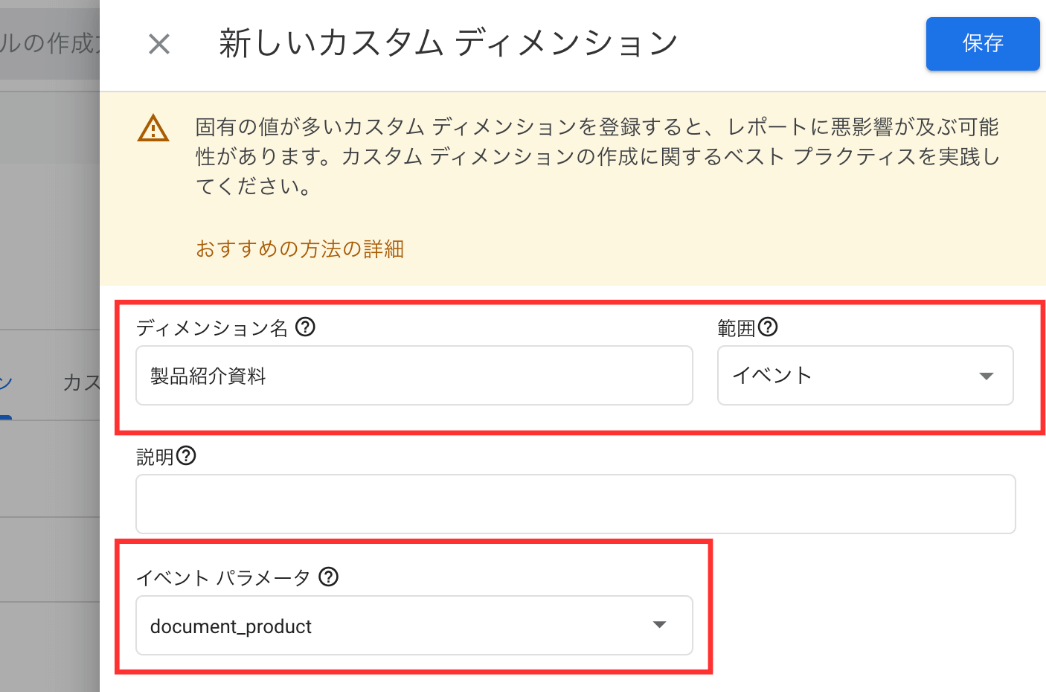
④ユーザープロパティを設定する
次に、ユーザープロパティを入力します。「範囲」を「イベント」から「ユーザー」に切り替えることで設定できます。
ここでは、以下を入力して保存します。
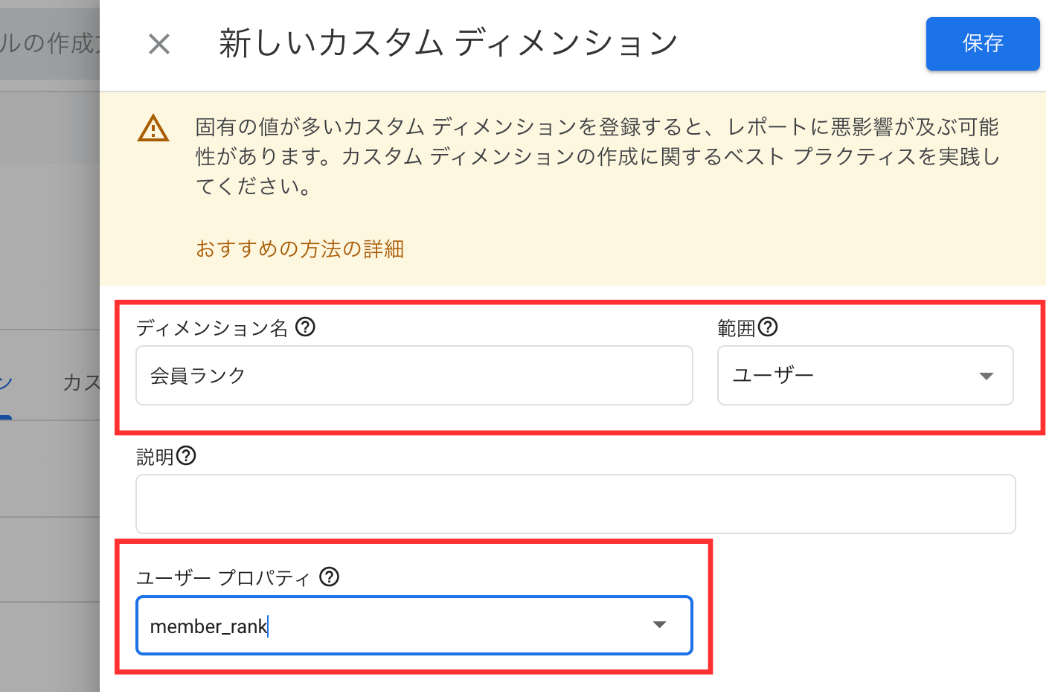
⑤入力内容を確認する
「カスタム定義」の画面に戻り、イベントパラメータとユーザープロパティが表示されていれば、カスタムディメンションの設定は完了です。
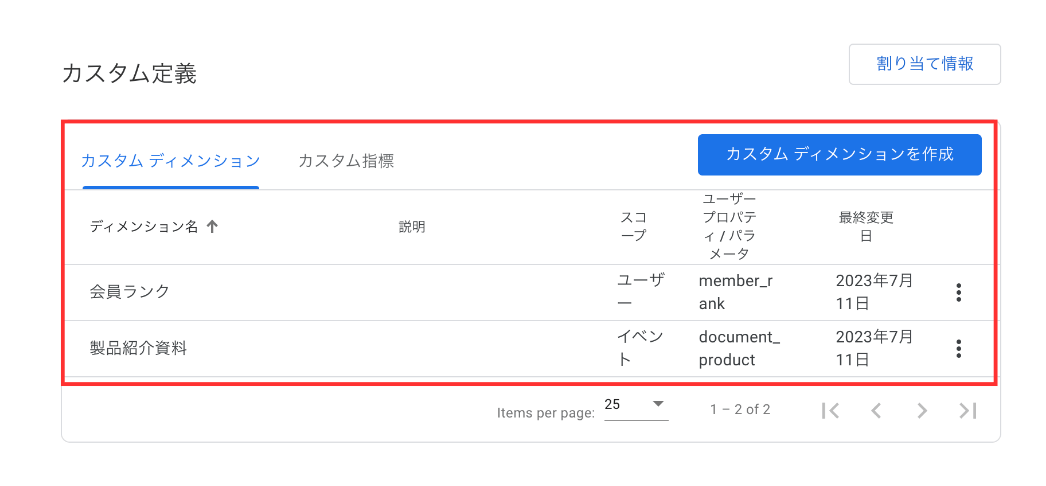
3-3. カスタム指標の設定方法
「GA4のカスタム指標も、カスタムディメンションと同じ方法で作成できます。
①「カスタム指標を作成」を選択する
「カスタム定義」の画面で「カスタム指標」のタブに切り替え、「カスタム指標を作成」をクリックします。
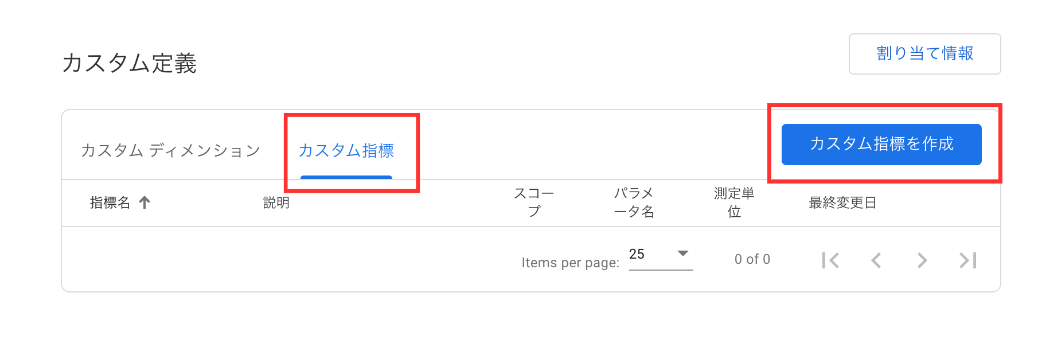
②イベントパラメータを設定する
カスタムディメンションと同様に、指標名やイベントパラメータを入力して保存します。カスタムディメンションとは異なり、カスタム指標の範囲は「イベント」のみで、「ユーザー」に切り替えはできません。
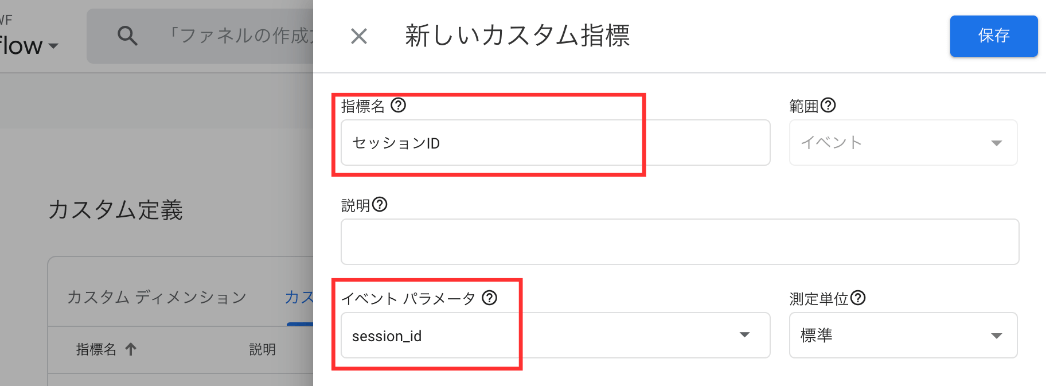
③入力内容を確認する
「カスタム定義」の画面に戻ると、作成したカスタム指標が一覧化されます。表示されていれば設定完了です。
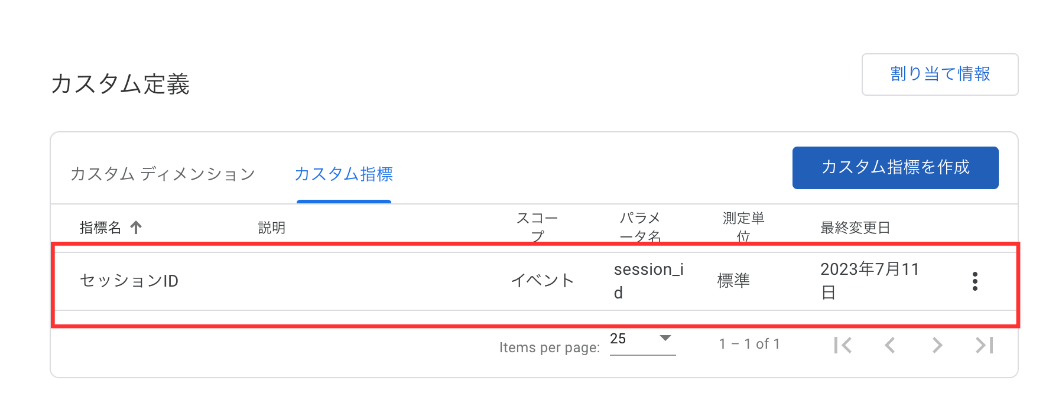
4. GA4のカスタムディメンションを使ってレポートを作成する方法
次に、設定したカスタムディメンションやカスタム指標をレポートに実装する方法を紹介します。GA4の探索レポートを用いることで、詳細な分析が可能となります。
4-1. ①「空白」のデータ探索を開始する
GA4の管理画面を開き、左側のメニュー「探索」から「空白」のレポートを選択します。
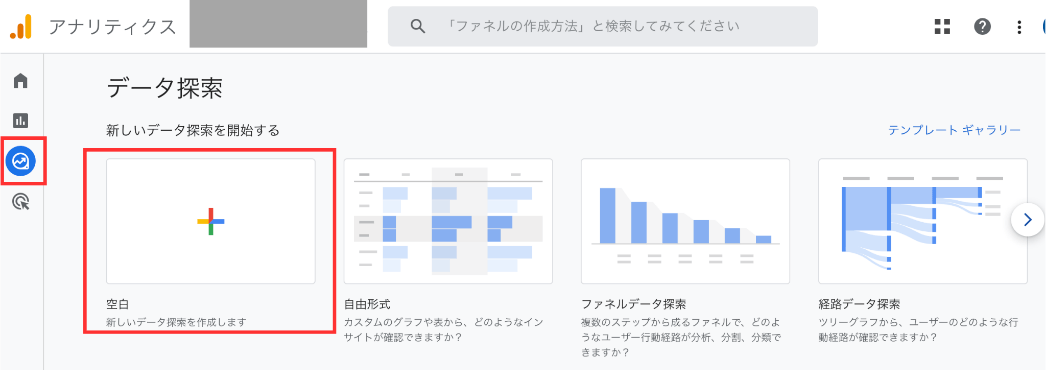
4-2. ②カスタムディメンションを選択する
レポート作成画面が開いたら、ディメンション横の「+」をクリックします。
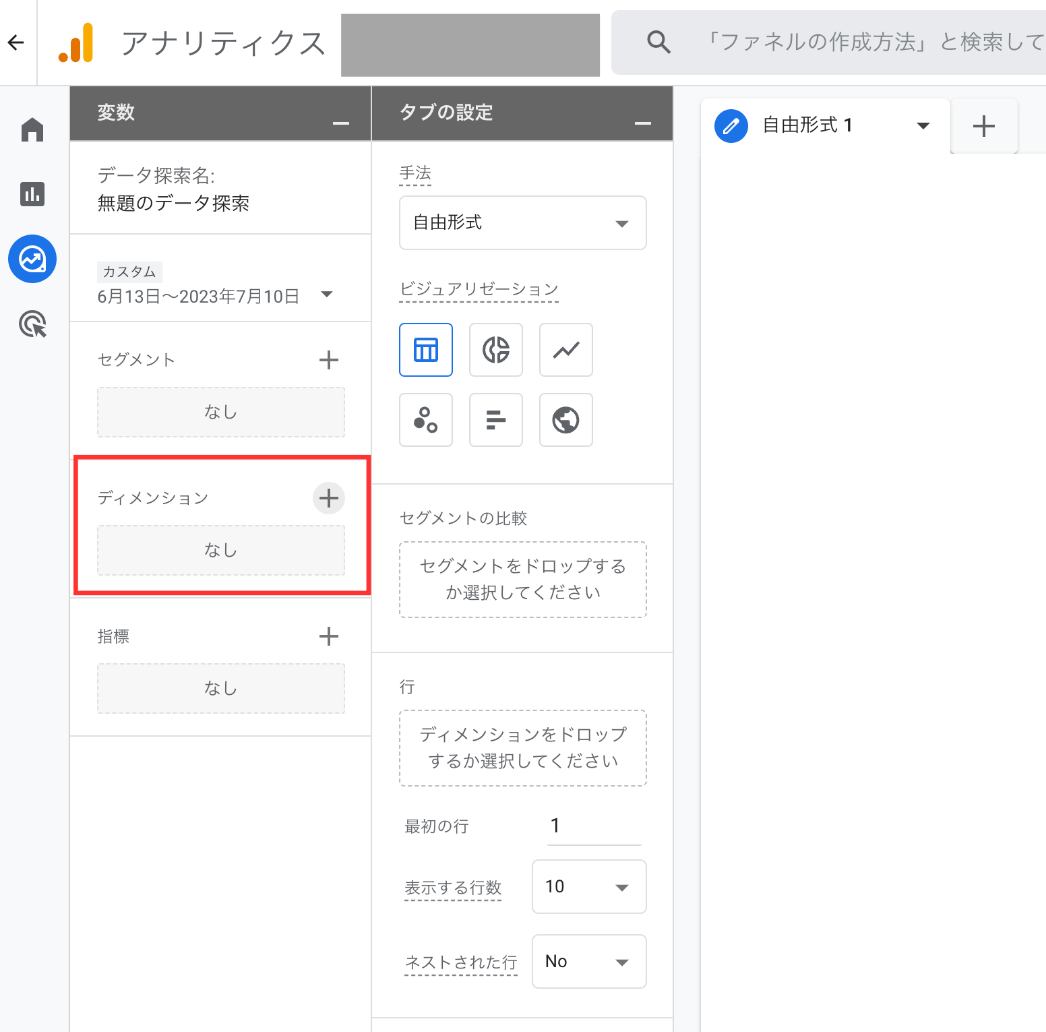
「ディメンションの選択」画面が開くので、「カスタム」から作成したカスタムディメンション(会員ランクと製品紹介資料)を選択し、右上の「インポート」をクリックします。
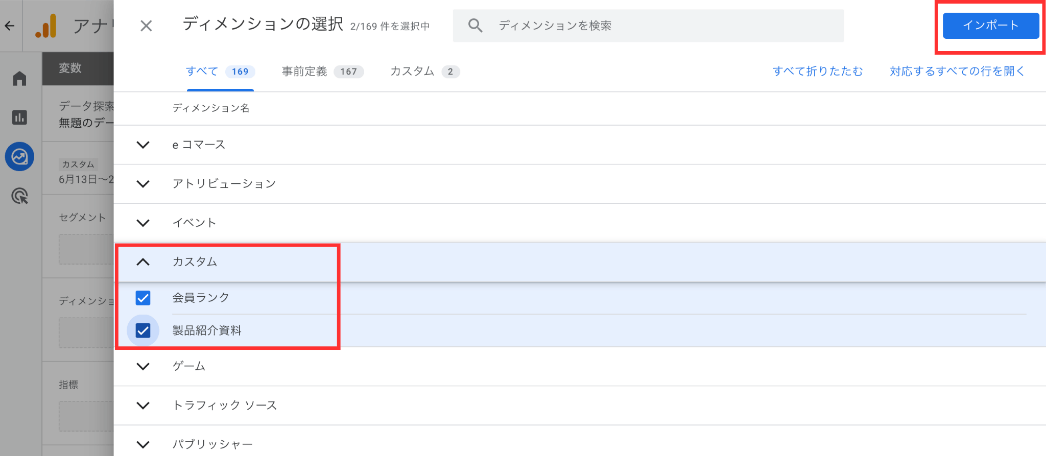
4-3. ③カスタム指標を選択する
同様に、カスタム指標も選択します。「指標の選択」の画面を開き、「カスタム」から作成したカスタム指標(セッションID)を選択し、「インポート」をクリックします。
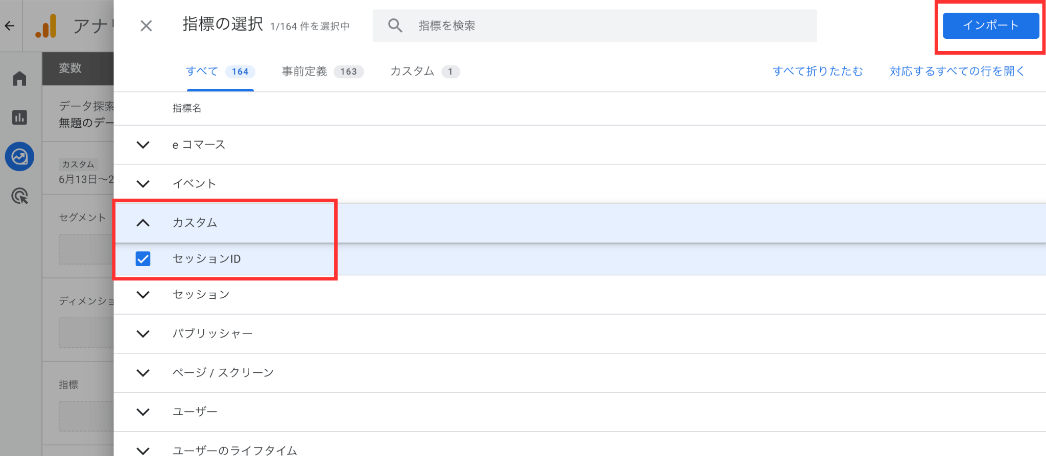
カスタムディメンションやカスタム指標を組み合わせてレポートを作成することで、詳細な分析が実現します。
GA4でのレポート作成方法に関して、詳しくは以下の記事で解説しています。ぜひあわせてご覧ください。
5. GA4のカスタムディメンションに関するよくある質問
続いて、GA4のカスタムディメンションに関するよくある質問にお答えします。疑問を解消して、スムーズな運用につなげていきましょう。
5-1. 「not set」と表示され、カスタムディメンションが反映されないのはなぜ?
カスタムディメンションの設定後、「not set」と表示されデータがレポートに反映されないことがあります。その理由は、設定からレポート反映までに48時間かかるからです。
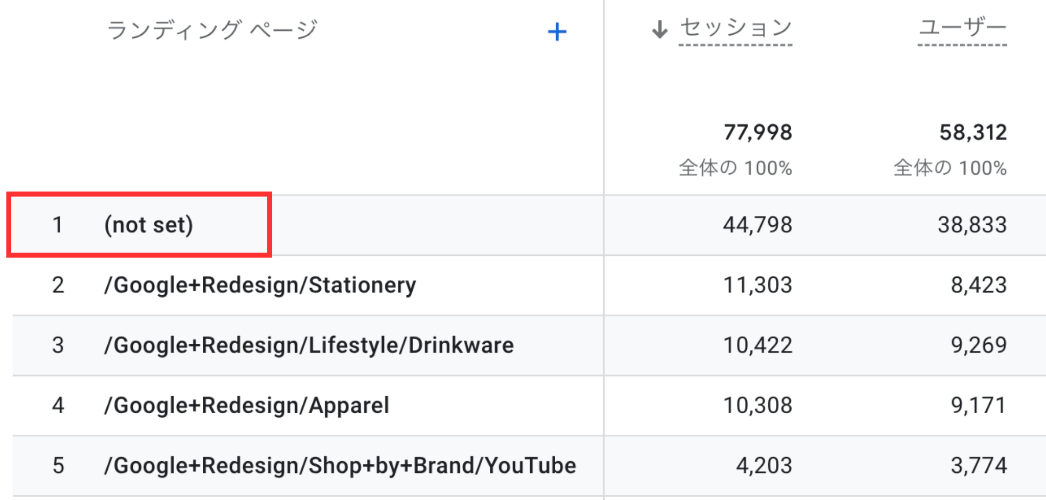
時間を空けても反映されない場合は、単にデータが取得できていない可能性もあります。正しく設定できているかGTMのタグを確認してみましょう。
5-2. カスタムディメンションの設定数に上限はある?
GA4のカスタムディメンションには、設定数に上限があります。上限数は、以下の通りです。
| 種類 | 上限数 |
|---|---|
| イベントスコープ | 50個 |
| ユーザースコープ | 25個 |
| カスタム指標 | 50個 |
数に制限があるため、どのようなディメンションを設定することで分析に必要なデータが揃えられるか、事前にしっかりと設計しておくことをおすすめします。
5-3. カスタムディメンションを削除できる?
作成したカスタムディメンションは、削除できません。ただし、削除に該当する機能として「アーカイブ」が利用できます。不要なカスタムディメンションをアーカイブすることで、空き容量を増やすことができます。
カスタムディメンションをアーカイブする方法は、GA4の「設定」から「カスタム定義」を開き、アーカイブしたいカスタムディメンションの右端をクリック。「アーカイブ」を選択することで完了します。
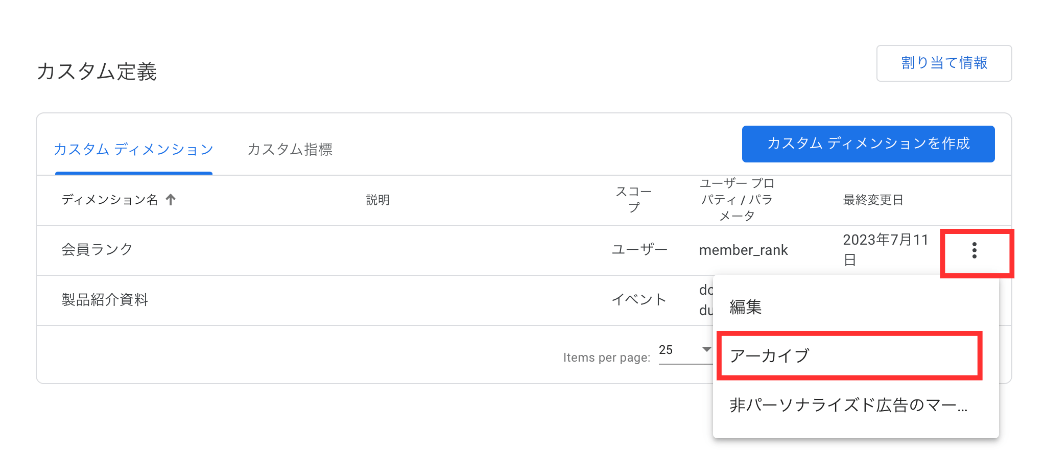
6. GA4でカスタムディメンションを設定する際の注意点
GA4でカスタムディメンションを設定する際、気をつけるべきポイントがあります。ここでは、2つの注意点を解説します。
6-1. UAのカスタムディメンション設定をもとに事前の設計が重要
UAのカスタムディメンションをGA4でも分析軸として活用したい場合、事前の設計が重要です。「カスタムディメンションの設定数に上限はある?」でお伝えしたように、GA4で作成できるカスタムディメンションの数には上限があるためです。
また、企業によっては、他部署との確認や調整も必要となり、確認工数がかかります。そこで、UAで計測していた項目をGA4で再定義するために、以下のように表でまとめて準備することをおすすめします。
▼UAのカスタムディメンションをもとにGA4で再定義する場合の設定例
6-2. カスタムディメンションの設定前にデータの計測が必要
GA4のイベントパラメータやユーザープロパティは、事前にデータを計測しなければ、選択項目として設定画面に表示されません。手入力でも設定できますが、ヒューマンエラーが起こる可能性があります。そのため、データを計測した後にカスタムディメンションを設定する方が良いでしょう。
7. アドエビスならパラメータを自動発行し、最短30分でデータ反映可能!
GA4でカスタムディメンションを活用すると、デフォルト設定されている以外の分析軸によるデータ収集ができ、より深い分析が実現します。しかし、GA4はレポート作成やパラメータ設定に手間がかかったり、データ反映に時間がかかったりするなど、課題が残ります。
広告運用においては、各施策の成果を正確かつスピーディーに計測・把握し、最適な投資判断をすることが大切です。現状と課題を把握できれば、改善点を見つけやすくなり、スピーディーなPDCAを実施してマーケティング成果の最大化につなげられます。
顧客満足度94%(※)の広告効果測定ツール「アドエビス」なら、
- 最短30分で計測データを反映できるため、リアルタイムに近いデータ分析ができる
- パラメータの発行~入稿~計測データ取得までの工程を自動化できる
- ユーザー単位でのコンバージョン経路を1クリックで簡単に分析できる
- 1画面で複数の広告媒体の成果を確認でき、Web施策の成果データを統合評価できる
- 専任担当者によるデータ蓄積や分析方法についての導入・活用支援あり
- 最新のCookie規制にも対応した計測方式により、高精度なデータ計測を実現
- 月額5万円から利用でき、代理店やコンサルティングにかかる外注費用より安く抑えられる
など、正確かつ迅速に状況を把握するための計測環境が整っています。
※自社調査:2022年度サポート満足度アンケート結果より(10段階7以上)
また、以下のような初心者でも分かりやすいレポート画面が魅力です。
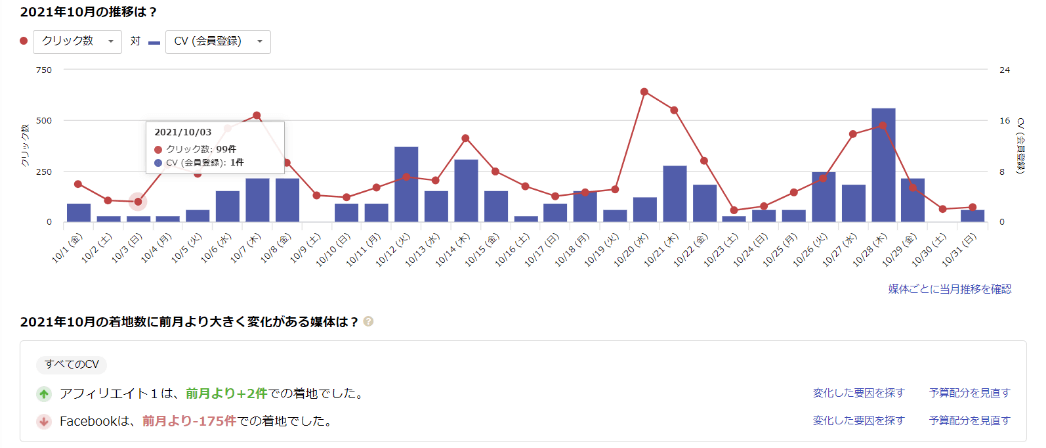
アドエビスに関する詳しい資料は以下より無料でダウンロードできます。ぜひ以下のページからご請求ください。
この記事をシェアする