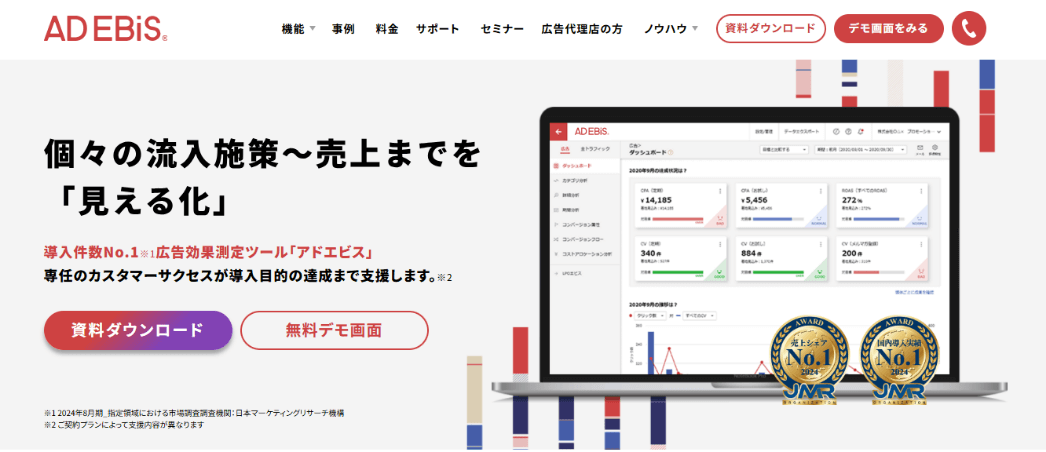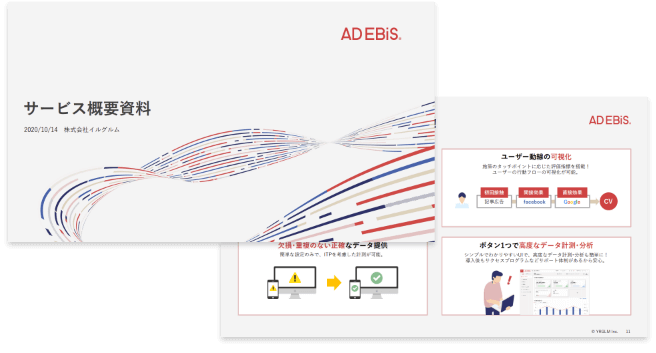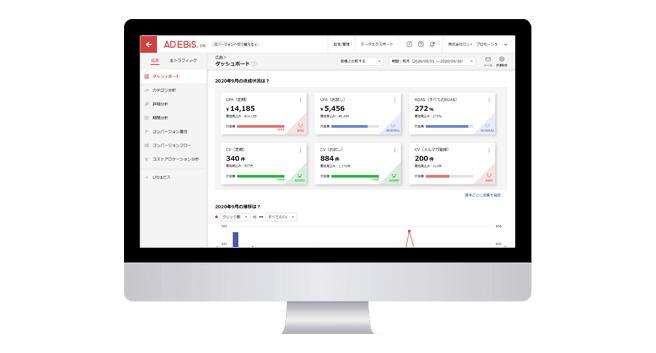GA4のクリックイベントの設定方法!計測されないときの解決方法も解説【キャプチャ付】
この記事をシェアする
Web施策の成果を正しく測定し、次の施策に活かせる!導入実績1万件を突破の広告効果測定ツール「アドエビス」とは?

「GA4を導入したが、取得したいデータを計測する方法が分からない」
「独特の用語が多く、自力で設定するのが難しい」
このようなお悩みをお持ちの方も多いのではないでしょうか。
本記事では、GA4のクリックイベントの位置づけや設定方法、確認方法、表示されない場合の原因と対策などを分かりやすく解説します。クリックイベントを活用して、集客施策を加速させましょう。
- アドエビスを活用して効果測定を効率化
-
GA4を思い通りに活用できない場合や、個別のサポートが必要な場合は、GA4以外のツールを活用するという選択肢もあります。弊社のアドエビスは、GA4を使用しなくても、クリック数や離脱率を計測でき、個別のサポートも行っております。
導入件数No.1(※)の広告効果測定ツール「アドエビス」では、成果を効率的に把握することが可能です。
※2024年8月期_指定領域における市場調査 調査機関:日本マーケティングリサーチ機構GA4の操作が難しく感じられる場合は、お気軽にご相談ください。
目次
1. GA4のクリックイベントとは
GA4では、ユーザーの行動を詳細に分析するために「イベント」を活用します。特に「クリックイベント」は、サイト上のボタンやリンクのクリック数を計測する際に重要な役割を果たします。
GA4のクリックイベントを活用することで、以下のようなデータを取得できます。
- 特定のリンクやボタンのクリック
- クリックの回数
- クリックが発生したページ
- クリック後のユーザーの行動(コンバージョンなど)
これらの情報を活用することで、ユーザーの行動を深く理解し、Webサイトの改善に活かせます。CTAの効果を測定したり、リンクやバナーのクリック数を測定したり、様々な指標を計測可能です。クリックイベントを活用し、ユーザーの興味・関心を詳細に分析しましょう。
2. GA4の4つのイベント
GA4のイベントは、次の4種類に分類されます。
- 自動収集イベント
- 拡張計測機能イベント
- 推奨イベント
- カスタムイベント
このうち、クリックイベントで使用するのは、「拡張計測機能イベント」と「カスタムイベント」です。
2-1. 自動収集イベント
GA4では、特定のイベントがデフォルトで自動的に計測されます。例えば、ページビューやスクロール、サイトの検索、動画の再生などが該当します。
2-2. 拡張計測機能イベント
GA4の「拡張計測機能」によって追加で計測可能なイベントです。ボタンのON/OFFのみで操作できるため、ツールに不慣れな方でも使いやすいです。リンクのクリックやファイルのダウンロード、動画のエンゲージメントなどが含まれます。
2-3. 推奨イベント
Googleが推奨するイベントで、特定のビジネスや業界向けに設定されています。例えば、ECサイトでは「purchase(購入)」や「add_to_cart(カート追加)」などのイベントが推奨されます。
2-4. カスタムイベント
上記の3つのカテゴリに該当しない場合、独自のカスタムイベントを作成できます。サイト固有のユーザーアクションを計測する際に活用されます。例えば、内部リンクのクリック数の計測などに活用できます。
⇒GA4のカスタムイベントの設定方法!計測されないときの解決方法も解説【キャプチャあり】
⇒【最新】GA4のイベント設定方法とUAとの違いや確認方法を解説
3. GA4でクリックイベントを計測する方法
GA4でクリックイベントを計測する場合、使用するイベントの種類は「拡張計測機能イベント」もしくは「カスタムイベント」のどちらかです。
- 拡張計測機能イベント
- カスタムイベント
拡張計測機能イベント
ボタンのON/OFFのみで設定可能です。「離脱クリック」「ファイルダウンロード」など特定のアクションを自動で計測できます。
カスタムイベント
ボタンのON/OFFだけでは設定できず、細かい設定が必要ですが、様々なクリック数を幅広く計測可能です。CTAボタンのクリックなどを計測する際に活用します。
4. 拡張計測機能とは?クリックイベントの計測
GA4の拡張計測機能は、追加の設定なしで自動的に特定のイベントを計測できる機能です。以下の2点から、拡張計測機能を解説します。
- 自動計測されるイベントの種類
- 【キャプチャで解説】拡張計測機能の設定方法
ぜひキャプチャを参考に設定してみましょう。
4-1. 自動計測されるイベントの種類
拡張計測機能で計測されるイベントは7種類あります。このうちクリックイベントは「離脱クリック」「ファイルダウンロード」の2つです。
| イベント | 説明 |
|---|---|
| ページビュー page_view |
ページが読み込まれるたびに記録。OFFにはできない。 |
| スクロール数 scroll |
ユーザーが初めて90%までページをスクロールした際などに記録 |
| 離脱クリック クリック |
ユーザーが別のサイト(別のドメイン)に移動した際に記録。外部リンククリック、離脱数とも言われる。 |
| サイト内検索 view_search_results |
ページ内で検索されると記録される。 |
| 動画エンゲージメント video_start video_progress video_complete |
動画の再生開始時、一定まで進んだとき、動画が終了したときに記録 |
| ファイルのダウンロード file_download |
ファイルに移動するリンクをクリックするときに記録 |
| フォームの操作 form_start form_submit |
フォームの操作や送信完了時に記録 |
4-2. 【キャプチャで解説】拡張計測機能の設定方法
拡張計測機能のクリックイベントの設定は、あらかじめ用意されているON/OFFのボタンを操作します。
- Googleアナリティクスの画面で、左下の歯車マーク「管理」をクリック
- 「データストリーム」をクリック
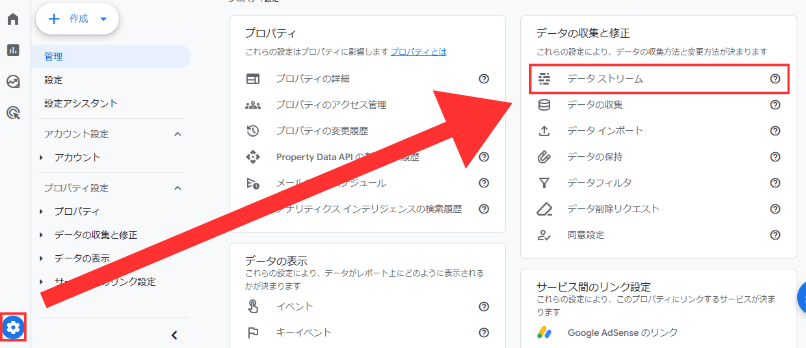
該当するデータストリームをクリック
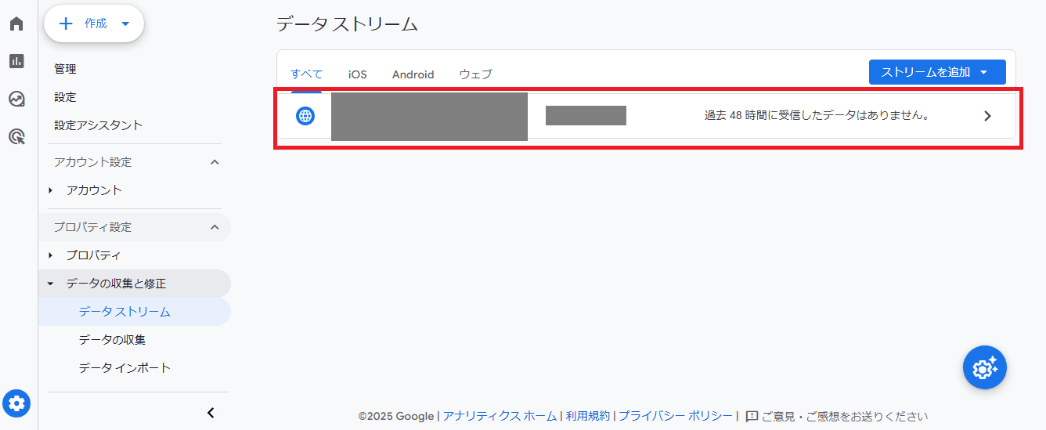
- 「拡張計測機能」をONにする(通常は初期設定でONになっている)
- 右側の歯車をクリック
- 計測したい項目をONにする
※クリックイベントに該当するのは「離脱クリック」「ファイルのダウンロード」
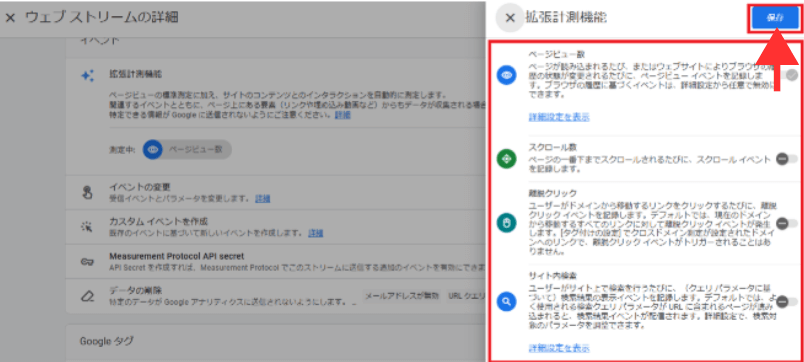
これで「拡張計測機能」によるクリックイベントの操作は終わりです。
5. 【キャプチャで解説】カスタムイベントでクリックイベントを測定する方法
拡張計測機能による測定、つまり「離脱クリック」や「ファイルのダウンロード」以外のクリックイベントを測定する場合、独自の設定が必要です。
Googleタグマネージャー(GTM)を使う方法と、HTMLを直接編集する方法の2種類があります。
この章では、GTMを使って独自のクリックイベントを設定する方法をお伝えします。HTMLを直接書き込む方法については割愛します。
今回は、WebサイトのCTAボタンがクリックされた際に正しくイベントを計測できるように設定しましょう。
手順は次の5つです。
- GA4で測定IDを設定
- 変数の設定
- トリガーの設定
- Googleタグの設定
- タグの公開設定
順番に解説します。
5-1. GA4で測定IDを設定
まずはGA4で測定IDを作成、もしくは確認します。
- GA4の画面を開く
- 左下の歯車マーク「管理」をクリック
- 該当する「データストリーム」をクリック
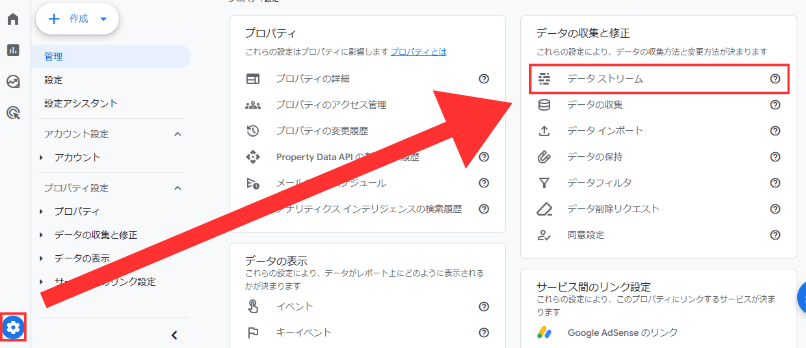
計測したい項目をクリック
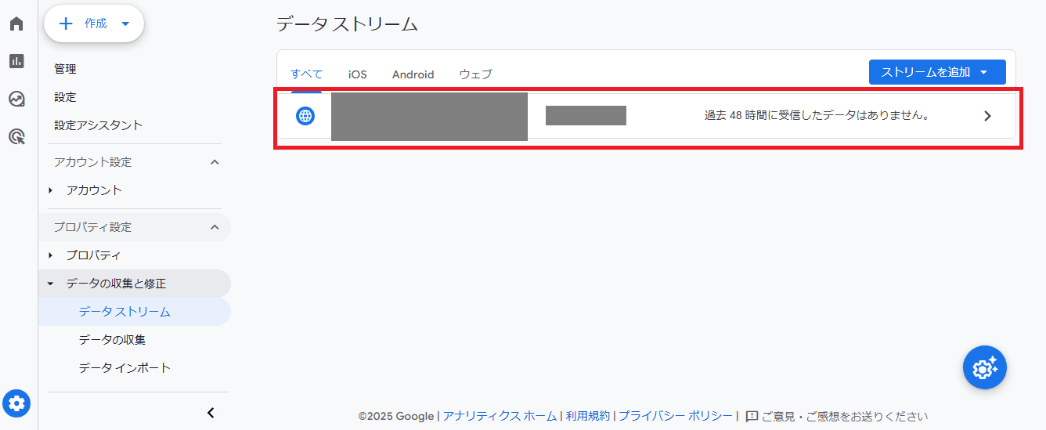
「測定ID」をコピーする
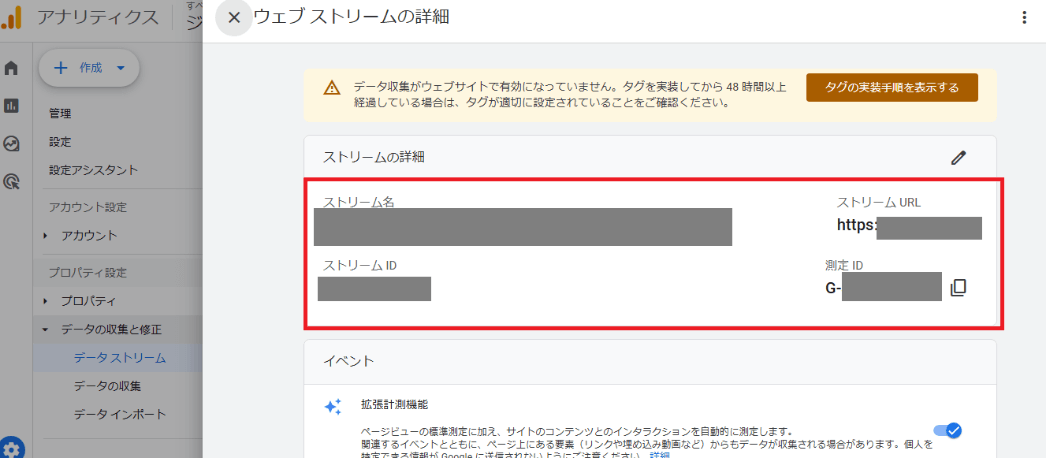
測定IDが取得できました。
5-2. 変数の設定
次に、GTMを操作します。今回は「cta_click」というボタンのクリック数を計測します。
「変数」をクリック
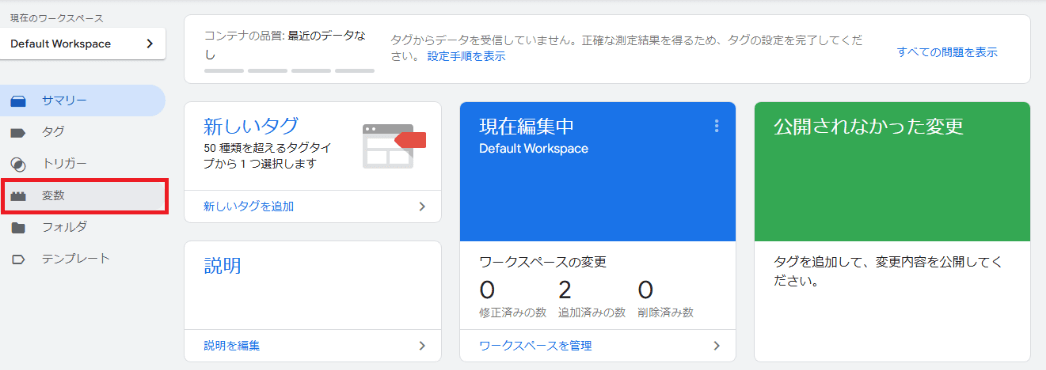
「設定」をクリック
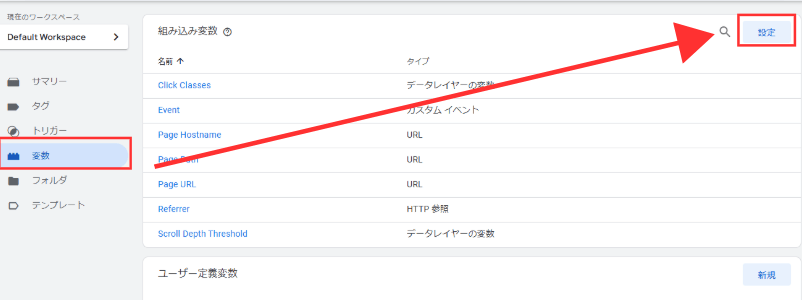
「クリック」の「Click Classes」にチェックを入れる
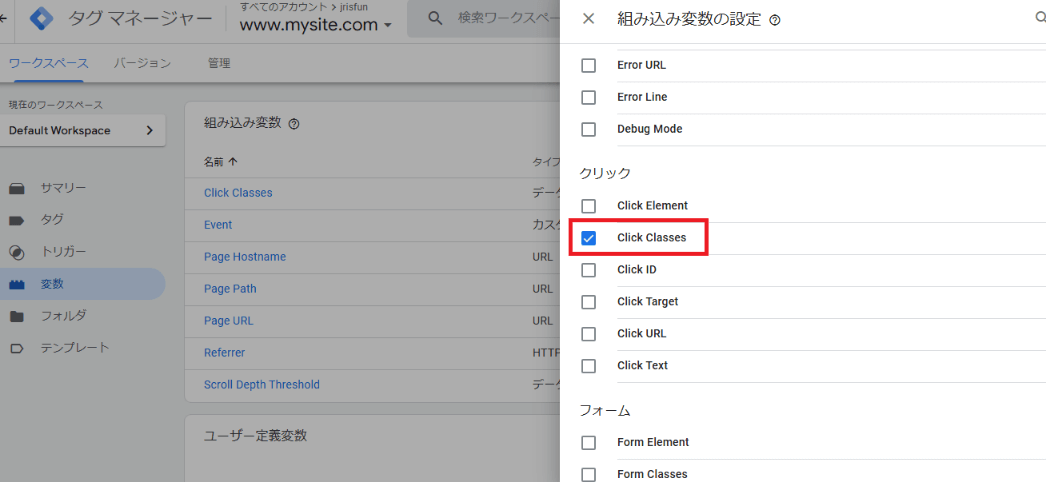
変数の設定ができました。
5-3. トリガーの設定
- 「トリガー」をクリック
- 「新規」をクリック
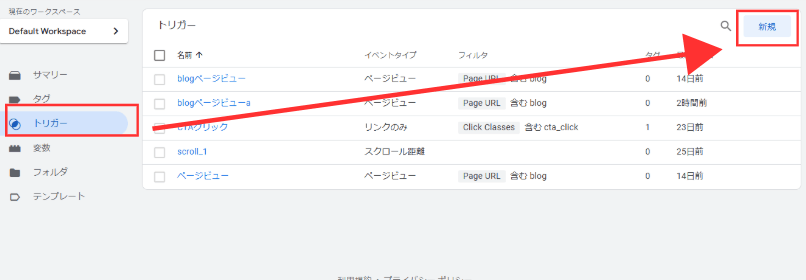
- 任意のタグ名を入力
- 「タグの設定」をクリック
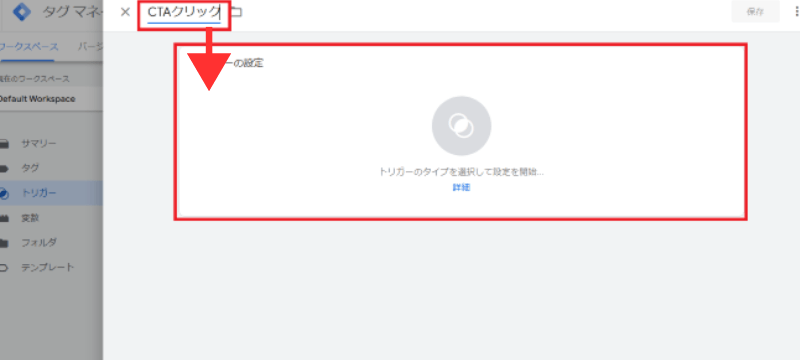
「リンクのみ」をクリック
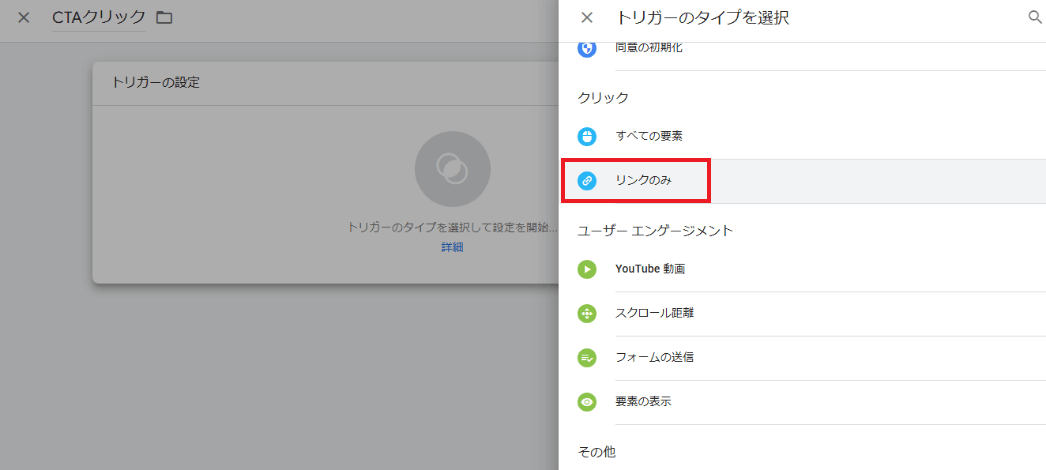
- 「一部のリンククリック」を選択
- 「Click Classes」「等しい」「cta_click」を入力
- 「保存」をクリック
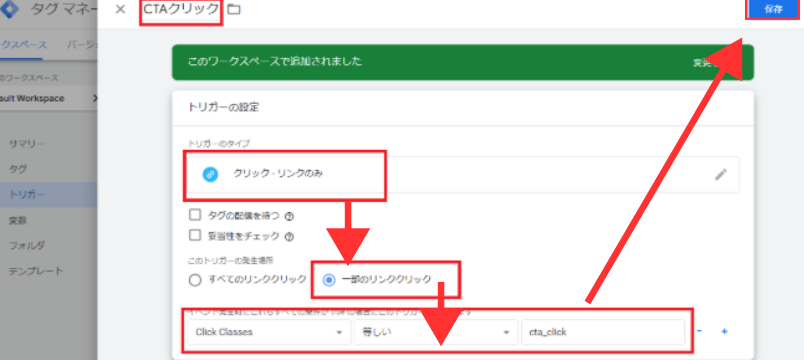
トリガーの設定ができました。
5-4. Googleタグの設定
- 「タグ」をクリック
- 「新規」をクリック
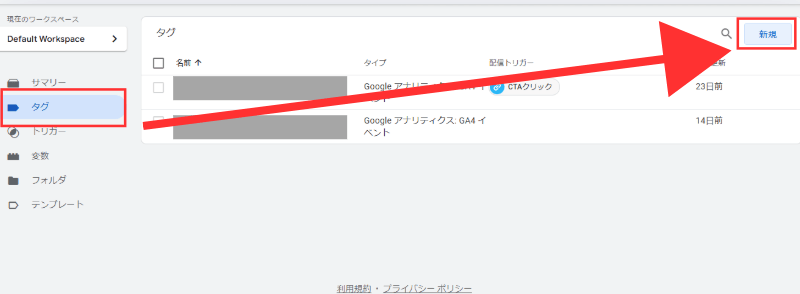
- 任意のタグ名を入力
- タグの設定をクリック
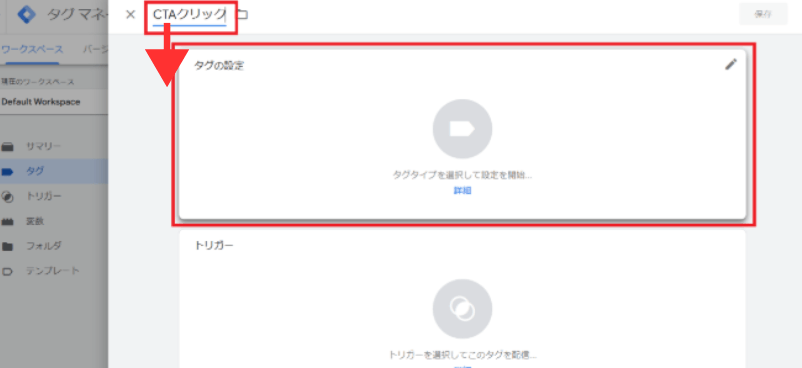
- 「Googleアナリティクス」をクリック
- 「Googleアナリティクス:GA4イベント」をクリック
- 指標から「イベント数」を選択
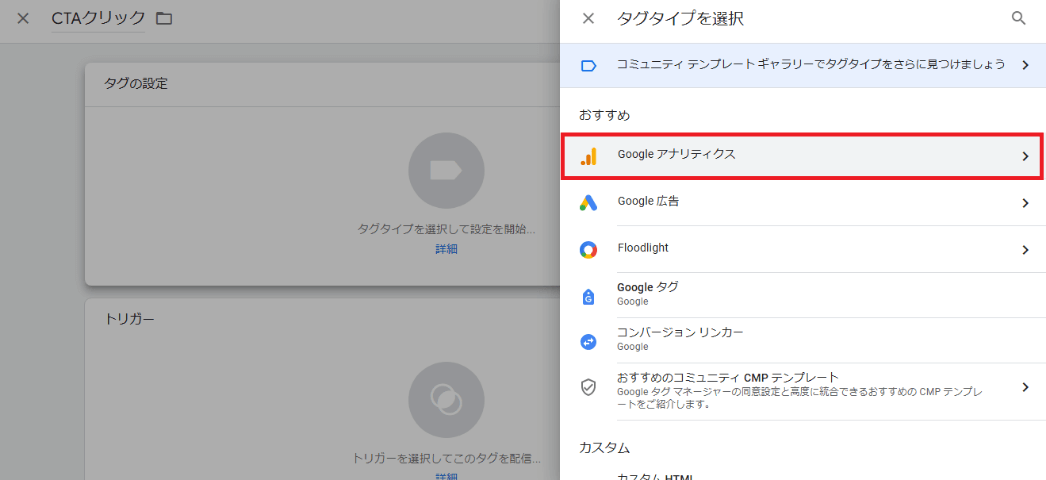
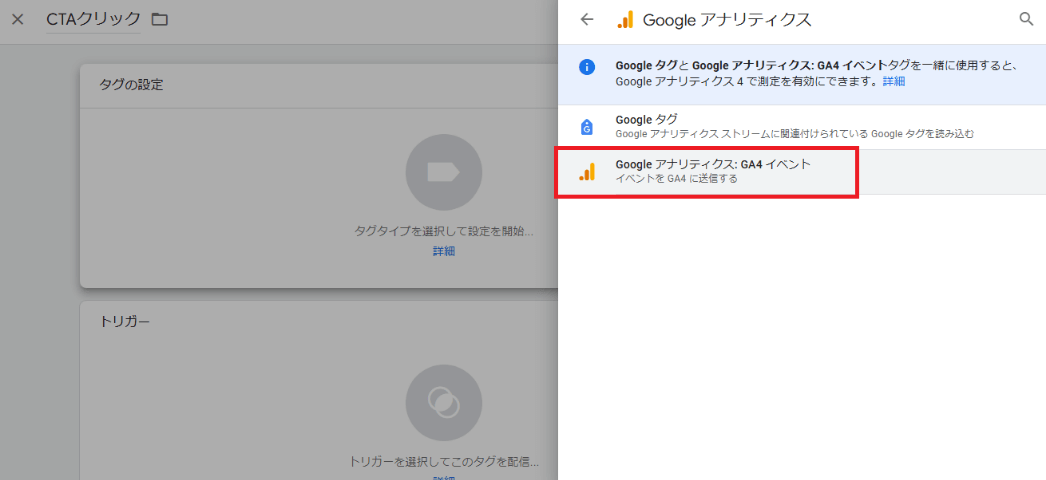
- 測定ID:GA4のデータストリームからコピーした測定IDを入力
- イベント名:任意のイベント名を入力
- 「トリガー」を選択
- 「保存」をクリック
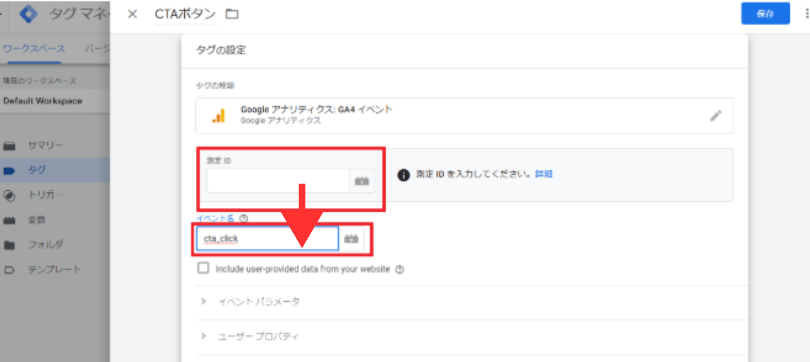
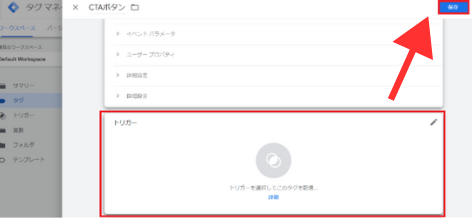
Googleタグの設定ができました。
5-5. タグの公開設定
「プレビュー」をクリック
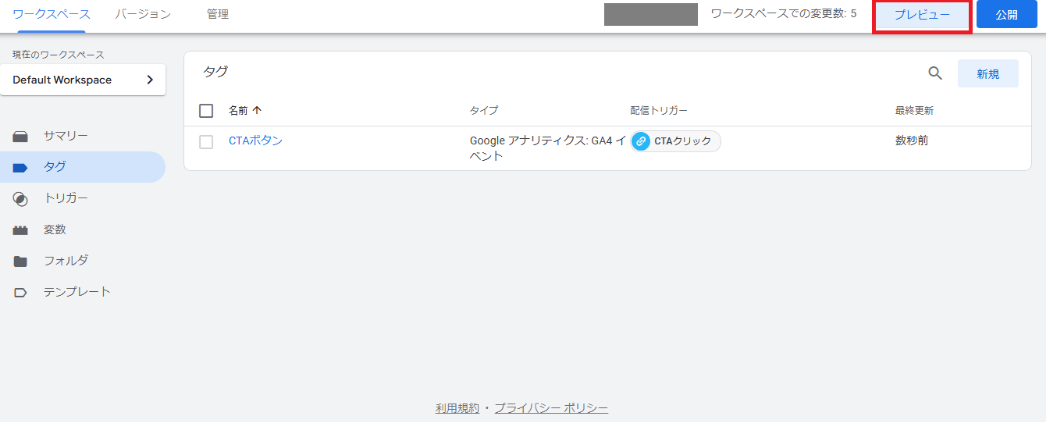
- サイトURLを入力
- 「リンク」をクリック
- Tag Assistantの画面で、変数やタグが正しく設定されているか確認
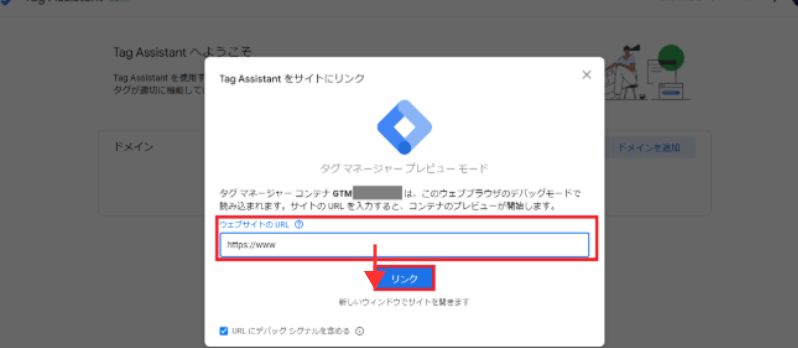
「プレビュー」をクリックし、プレビューモードを起動させ、動作を確認します。問題がなければ、公開作業へ進みます。
右上の「公開」をクリック
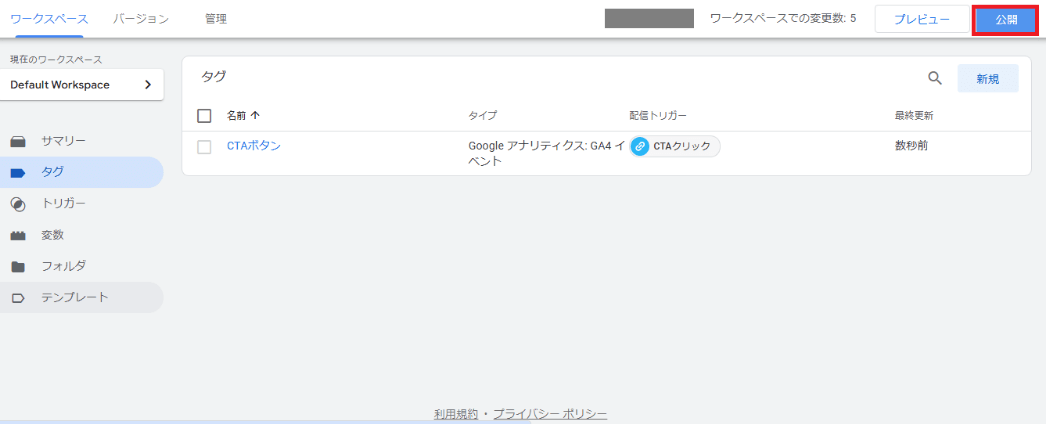
- 「バージョン名」を入力
- 「バージョンの説明」を入力
- 「公開」をクリック
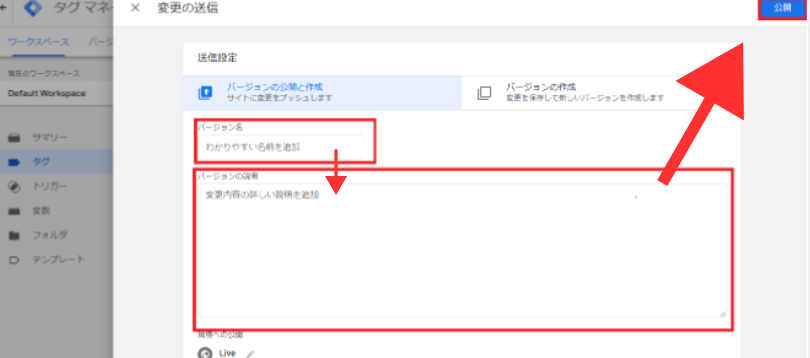
これでGTMのクリックイベントの設定が完了しました。
6. 【キャプチャで解説】GA4のクリックイベントの確認方法
GA4のクリックイベントのデータの確認方法をご紹介します。確認方法は、以下の2つです。
- リアルタイムレポート
- 探索レポート
正常に作動していることを確認して、数値の計測に役立てましょう。
6-1. リアルタイムレポート
リアルタイムレポートとは、アプリやWebから発生したユーザーの行動をリアルタイムで確認できる機能です。過去30分間のユーザーの動きが「リアルタイム」として表示されます。
確認方法は以下の通りです。
- 「レポート」をクリック>「リアルタイム」をクリック
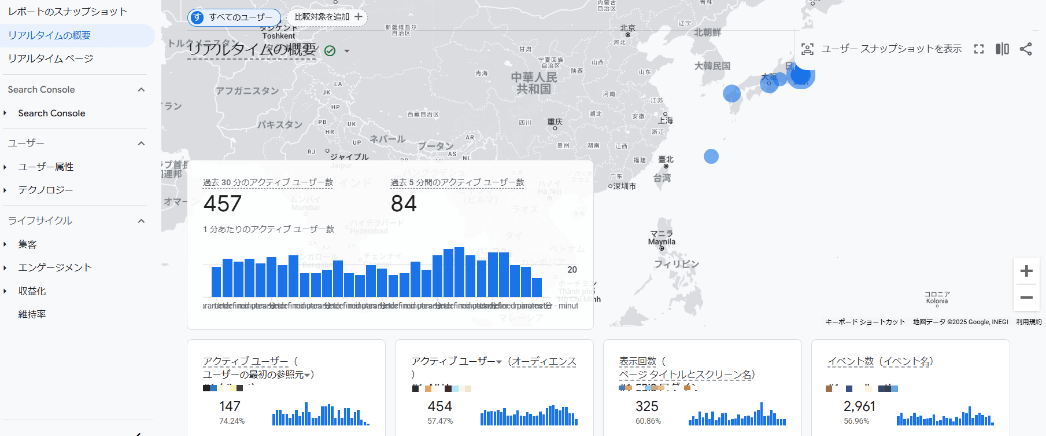
リアルタイムの計測データは、レポートの「リアルタイムの概要」から確認可能です。実際の数値が反映されているかを確認するために、自身で該当ページを操作して、計測されるかを試してみましょう。
もし操作しているにもかかわらず反映されない場合は、何らかの操作を間違えている可能性があります。
後で紹介する「7. GA4のクリックイベントが表示・計測されない原因」から原因を探りましょう。
6-2. 探索機能
探索機能を活用すると、リアルタイムレポートよりも細かい分析が可能です。しかし、データが反映されるまでには最大24時間かかります。クリックイベントを設定した直後に動作確認をする場合は、探索機能ではなく、リアルタイムレポートを使いましょう。
今回は、「離脱クリック」の回数、クリックが発生したページ、リンク先のURLを計測します。
- 「探索」をクリック
- 「空白」をクリック
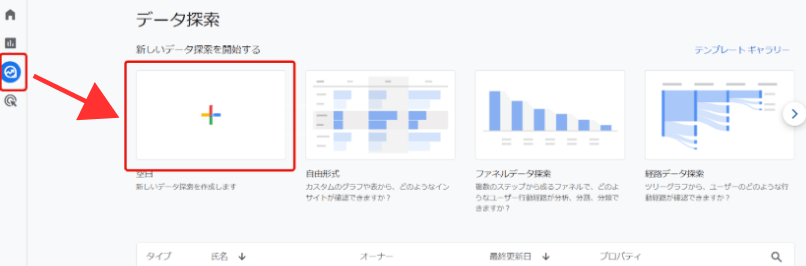
- データ探索名:任意の「データ探索名」を入力する
- データを取得する期間を設定
- ディメンションから「イベント名」「ページパスとスクリーンクラス」「リンク先URL」を追加
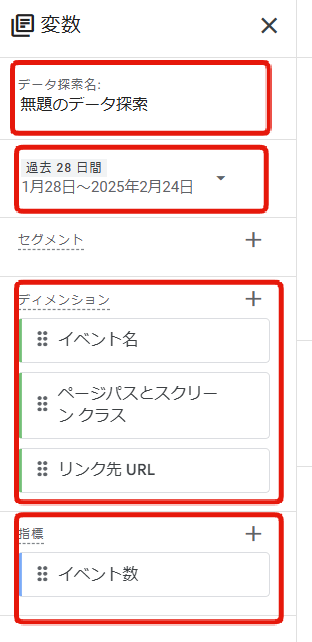
値:「イベント数」をドラッグ&ドロップ
行:「イベント名」「ページパスとスクリーンクラス」「リンク先URL」をドラッグ&ドロップ
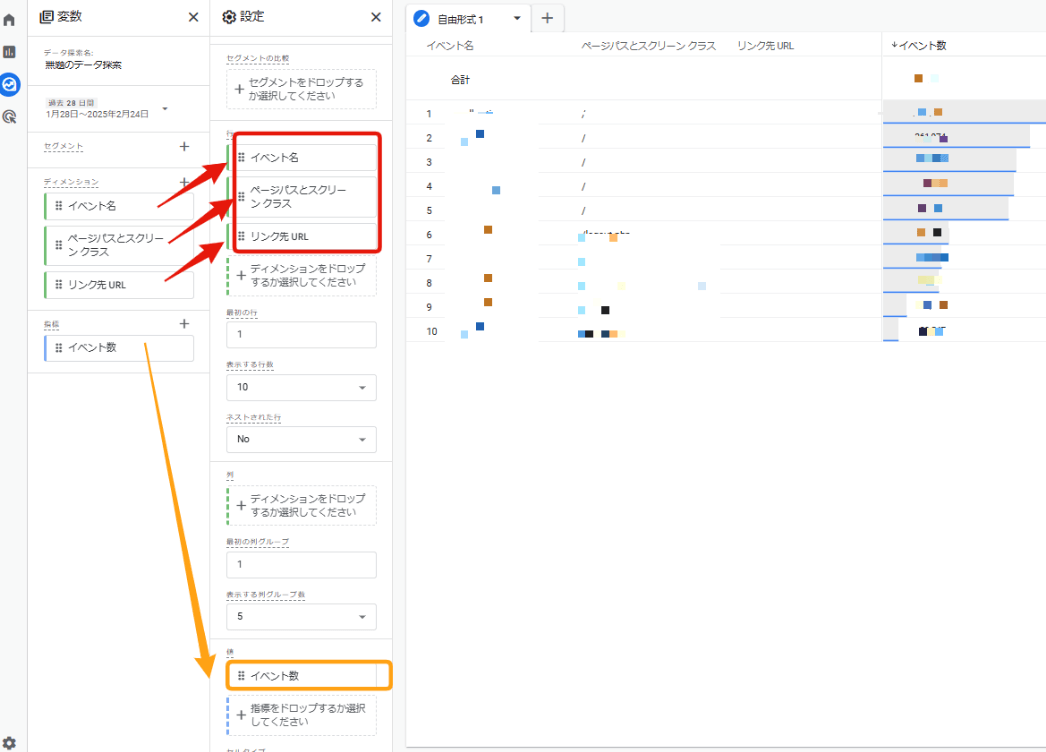
以上の手順で、クリックイベントのデータを確認できるようになりました。
7. GA4のクリックイベントが表示・計測されない原因
「GA4からクリックイベントを設定したはずなのに、データが表示されない」「リンク先URLに飛んだはずなのに、正確に計測できていないような気がする」「file_downloadが計測されない」などの悩みにお答えします。
考えられる原因は、次の通りです。
- そもそもイベントが発生していない
- 設定から24時間以上が経っていない
- 設定ミスがある
- IPアドレスを除外している
- オプトアウトしている
- GTMを公開していない
- タグが発火していない
- 測定IDが間違っている
- データのしきい値が適用されている
簡単に解決できるものが多いので、一つずつ確認していきましょう。
7-1. そもそもイベントが発生していない
イベントが発生していない場合は、当然ですが数値が計測されません。特に訪問者数の少ないサイトでは、イベントが発生するまでに時間がかかるものです。自分で試したり、知り合いに操作を頼んだりしながら、設定ができているか確かめましょう。
7-2. 設定から24時間以上経っていない
イベントがレポートに反映されるまで、最大で24時間程度かかります。設定の直後にレポートを確認しても、データが表示されない場合は、数値として反映されていない場合があります。
アドエビスなら、最短30分でデータの反映が完了します。データをすぐに確認したい方は、ぜひアドエビスの導入をご検討ください。
⇒ GA4のデータがリアルタイムに反映されない!原因と対処方法を解説
7-3. 設定ミスがある
イベントやパラメータの設定に誤りがあると、正確なデータを取得できません。特に、担当者が複数人いる場合や、GA4の操作に不慣れな場合には、細かな設定ミスが発生しやすくなります。その結果、データが正しく反映されず、分析の精度が落ちる可能性があります。
よくある設定ミスは以下の通りです。
- IPアドレスを除外している
- オプトアウトしている
- GTMを公開していない
- タグが発火していない
- 測定IDが間違っている
詳細を見ていきましょう。
IPアドレスを除外している
特定のIPアドレスを除外している場合、特定の数値を計測できないことがあります。除外しているIPアドレスがないか確認してみましょう。
IPアドレスの除外を確認する方法は次の通りです。
- GA4から「管理」をクリック
- プロパティ>データストリームをクリック
- 確認したいサイトを選択
- Googleタグ>「タグ設定を行う」をクリック
- 「内部トラフィックの定義」をクリック
- 「内部トラフィックのルール」にIPが設定されているか確認する
- 管理>データフィルタをクリック
除外しているIPがあった場合、そのアクセスはレポートには表示されません
オプトアウトしている
ブラウザのオプトアウト設定が、データ計測の妨げになっている可能性があります。オプトアウトとは、ユーザーがブラウザの設定や拡張機能を利用して、Googleアナリティクスのトラッキングを拒否する仕組みです。これにより、イベントデータが送信されなくなります。
問題を解決するには、下記を試してみてください。
- シークレットモードで試す
- 拡張機能を無効化する
- オプトアウト設定を解除して再度テストする
GTMを公開していない
GA4のカスタムイベントが計測されない場合、GTMの公開ボタンを押し忘れている可能性があります。GTMで一通り設定した後に「公開」ボタンを押さないと、新しいタグやトリガーは反映されません。
GTMの管理画面で最新のバージョンが公開されているか確認しましょう。もし公開されていなければ、公開作業を実施し、再度イベントが正しく計測されるかを確認してください。
タグが発火していない
GTMでトリガーが正しく設定されておらず、タグが発火していない可能性があります。GTMのプレビューモードを使って、実際にタグが正しく発火しているかを確認しましょう。その際、トリガーの条件設定やタグとトリガーの紐づけが正しいかも合わせてチェックしてください。
また、テスト時にページをリロードしたり、キャッシュをクリアすることで、設定変更が正しく反映されることがあります。再度確認して、問題が解決したかどうかを確認してみてください。
測定IDが間違っている
GA4のクリックイベントが計測されない場合、測定IDの設定ミスが原因かもしれません。GA4の測定ID(G-から始まるコード)が正しく設定されているか、GTMやWebサイトのタグ設定を再確認してみましょう。特に、異なるプロパティの測定IDを誤って入力している場合があります。
変更後は、GTMを公開し、ブラウザのキャッシュをクリアしたうえで、リアルタイムレポートでイベントが記録されるかチェックしてみましょう。
7-4. データのしきい値が適用されている
データのしきい値の設定により、ユーザーのプライバシーを保護するために、一部の情報がレポートから除外されるケースがあります。
レポートに「しきい値が適用されました」と表示されていないかチェックしましょう。
アドエビスなら、プライバシーに配慮しながら、正確な数値での計測が可能です。プライバシーへの配慮と数値の正確性を求める場合は、ぜひ導入をご検討ください。
⇒「GA4のしきい値とは?適用される条件や回避する4つの方法を解説」
8. 正確なデータ分析なら「アドエビス」もおすすめ
GA4はカスタマイズ性が高いため、知識があれば、計測したい数値を自由に計測できます。無料で様々なデータを取得できるため、とても便利なツールです。一方で複雑でわかりにくい、使いづらいと思う場合もあるでしょう。
- GA4の設定が分かりにくくて、正確に数値を計測できるか自信がない
- GA4を使い始めたものの、実際の施策に活用しきれていない
- 社内にGA4に詳しい人がおらず、数値の計測や分析を十分にできていない
このような方におすすめなのが国内導入実績No.1(※)の広告効果測定ツールの「アドエビス」です。アドエビスは簡単に操作できるため、施策の計測や分析を効率よく行うことをサポートいたします。
※2024年8月期_指定領域における市場調査 調査機関:日本マーケティングリサーチ機構
アドエビスには、下記のような特徴があります。
- ユーザー単位でコンバージョンまでの経路を可視化でき、より細かく成果を把握できる
- 最新の計測方式で流入施策の成果を正確に把握
- 導入サポートがあるので専門知識がなくても導入できる
また、システムの提供だけでなく、使い方のサポートも充実しています。担当者が設定や活用方法を支援いたしますので、マーケティングツールの操作に自信のない方でも安心してご利用いただけます。
アドエビスのサービスに関する詳しい資料は以下から無料でダウンロードできますので、ぜひご覧ください。
この記事をシェアする