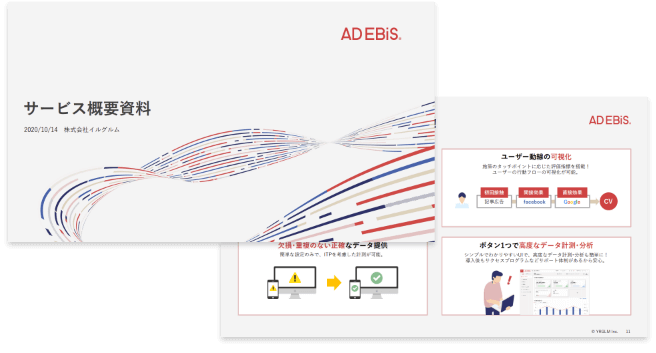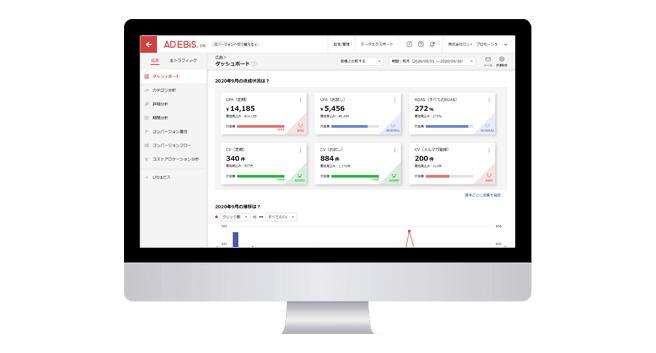GA4の集客レポートを使いこなそう!集客施策の分析手法を徹底解説
この記事をシェアする
改善すべき施策がすぐわかる!複数の集客施策を一元管理できる広告効果測定ツール「アドエビス」とは?
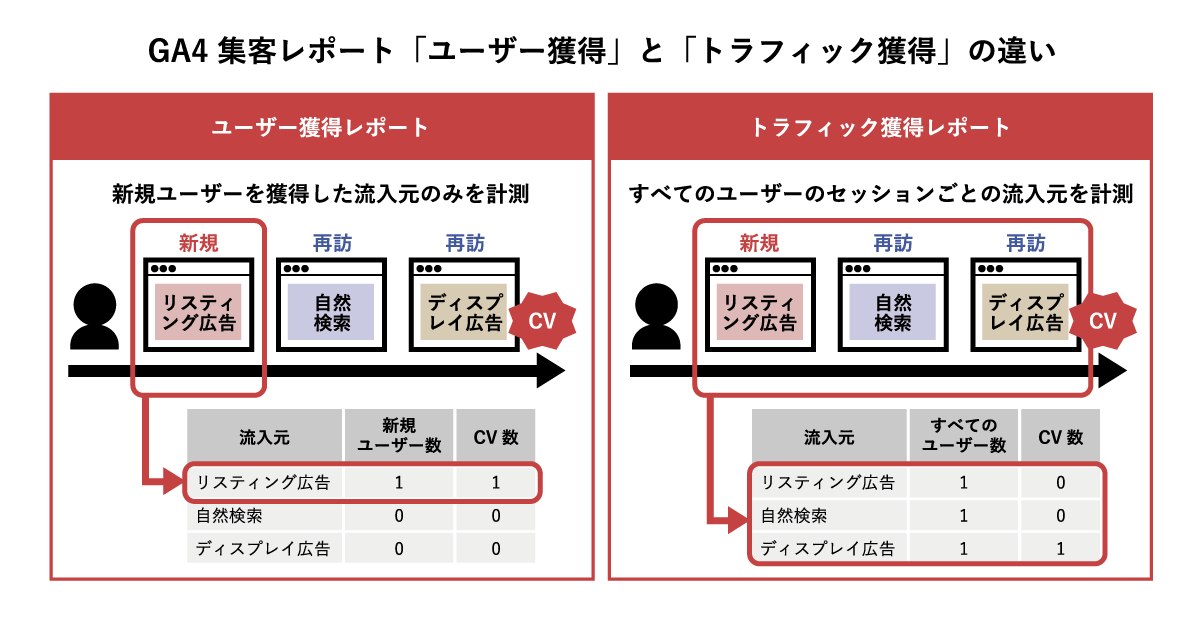
GA4で集客施策を分析したいけれど、以下のようにどのように活用すればいいのかお困りの方は多いのではないでしょうか?
- GA4ではどのように集客施策を分析すればいいの?
- GA4の集客レポートの使い方が分からない
- GA4の集客レポートではどのような分析ができるの?
GA4には、Webサイトやアプリの流入経路を軸にレポートを作成できる「集客レポート」があります。集客レポートを使えば、ユーザー流入経路をメディア・媒体・キャンペーンなどの軸で分析できます。
そこでこの記事では、GA4の集客レポートの使い方や集客レポートを使うときに注意したいポイントを解説します。GA4を有効活用するためにも、ぜひお役立てください。
-
GA4の導入後、最初に悩みやすいのがレポートの作成方法です。
本記事でご紹介するように、GA4を使って詳細な集客レポートを出力することは可能です。しかし、パラメータの設定漏れや分析軸の設定制限など、分析したい内容によっては思うようにデータを取れない場合もあります。
集客施策のPDCAをすぐに回して効果を最大化するなら、顧客満足度94%(※)の「アドエビス」がおすすめです。
※自社調査:2022年度サポート満足度アンケート結果より(10段階7以上)- 誰もが見やすいレポートで詳細なデータ分析を実現
- キャンペーンごとや訴求軸ごとなど、柔軟かつ詳細な分析が可能
- 専任担当による導入支援で、初心者もスムーズに運用可能
- パラメータの登録が必要ないため、設定漏れの防止が可能
集客レポートの作成にお悩みの方は、アドエビスの機能・サービス紹介をご確認いただける無料資料をぜひご覧ください。
無料資料をダウンロードする
目次
1. GA4の集客レポートとは
GA4の集客レポートとは、Webサイトやアプリの流入経路を軸にレポートを作成できる機能です。Web広告といった集客施策の効果測定や流入数の変化の分析などに活用できます。
集客レポートはダッシュボードから「レポート」を選択し「ライフサイクル」→「集客」の順にクリックすると確認できます。
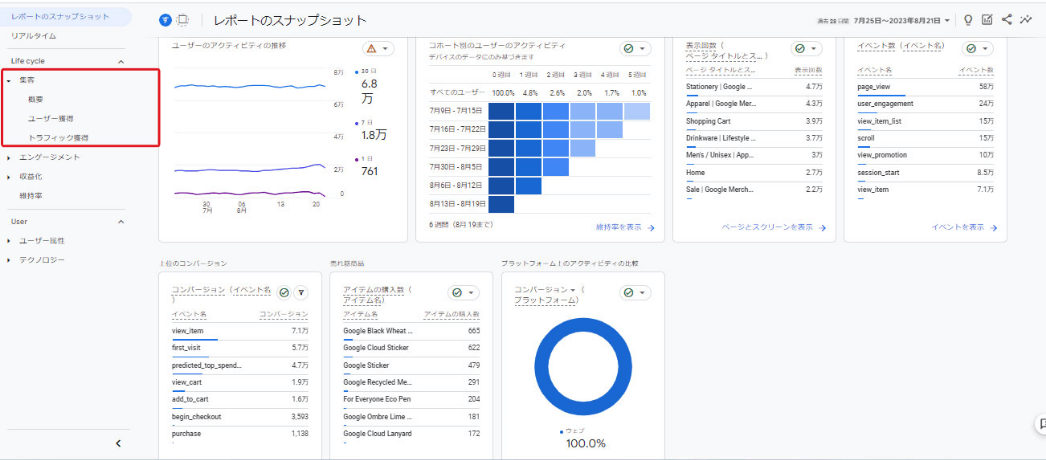
集客レポートには下記の3つの項目があり、表示される数値や計測方法が異なります。
集客レポートの3つの項目
| 集客サマリー |
集客施策に関する主な指標を確認できる |
|---|---|
| ユーザー獲得 |
新規ユーザーを獲得した参考元やセッション数などが確認できる |
| トラフィック獲得 |
新規・リピーター問わずセッションベースでの集客データが確認できる |
1-1. ユーザー獲得とトラフィック獲得の違い
ここでは「ユーザー獲得」と「トラフィック獲得」の計測方法の違いについて詳しく見ていきましょう。
一例として、下記のような経路でコンバージョン(CV)を獲得したユーザーを想定します。
ユーザー獲得ではユーザー軸で計測するため、新規ユーザーを獲得した流入元のみを表示します。今回の例では、ユーザーとの最初の接点である「リスティング広告」のみが計測されます。
一方で、トラフィック獲得ではセッションベースで計測するので、ユーザーが訪問したすべての流入元を表示します。UAの集客レポートと同様の内容となっているため、UAを使用していた方には馴染みのある計測方法でしょう。
ユーザー獲得とトラフィック獲得の活用方法の例
| ユーザー獲得 |
|
|---|---|
| トラフィック獲得 |
|
ユーザー獲得とトラフィック獲得はどちらも集客経路を扱うものの異なるデータを収集しているので、活用目的も変わるところがポイントです。
ユーザー獲得は、新規ユーザーの流入元を把握し施策を検討したり新規流入が増えた原因を分析したりする際に使用できます。
一方で、トラフィック獲得では新規ユーザーとリピーターの区別はできないため、ユーザー全体のコンバージョンに貢献した流入元の確認やコンバージョン経路を分析するときに活用できます。
2. GA4「集客サマリー」の確認方法
集客サマリーでは、下記のように集客に関する様々な指標を一覧表示で確認できます。各ブロックは「カード」と呼ばれており、1 つ以上のディメンションと指標で構成されています。
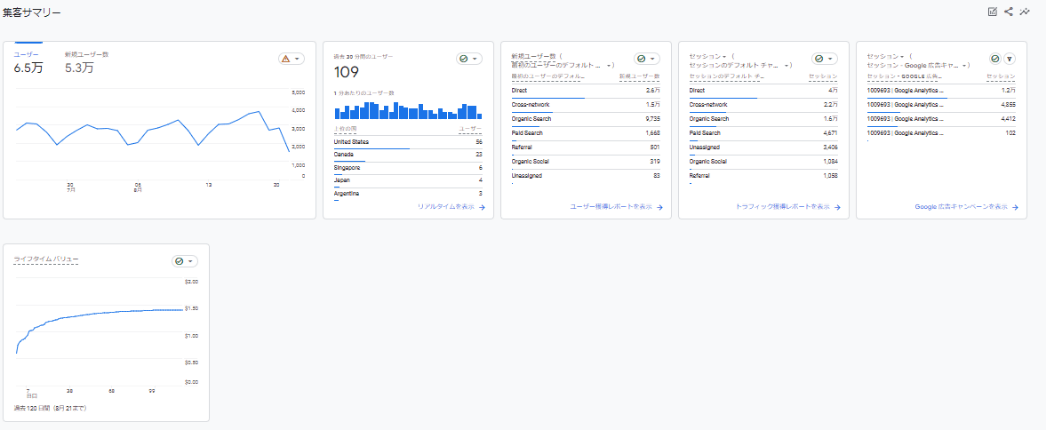
ここでは、集客サマリーの各カードの概要やカスタマイズ方法を解説するので参考にしてみてください。
2-1. 集客サマリーの見方・確認できる項目
集客サマリーで確認できるカードは、デフォルトでは下記のように設定されています。
集客サマリーのデフォルトカード
| ユーザー |
Webサイト・アプリに初めてアクセスしたアクティブユーザー数 |
|---|---|
| 新規ユーザー |
Webサイト・アプリに初めてアクセスしたユーザー数 |
| 過去30分間のユーザー |
リアルタイムレポートに基づき過去30分間の合計ユーザー数・分単位のユーザー数を表示 |
| グループ別の新規ユーザー数 |
新規ユーザー数の多いデフォルトチャネルから順に表示 |
| セッションのデフォルトチャネルグループ別のセッション数 |
新規セッション(Webサイトやアプリへの特定期間の訪問数)が発生したデフォルトチャネルを多い順に表示 |
| セッションのGoogle広告の広告キャンペーン別のセッション数 |
Google広告のキャンペーンごとに分類されたWebサイトやアプリでの新規セッションの数を表示 |
| ライフタイムバリュー |
新規ユーザーからの最初の120日間の平均収益を表示 |
2-2. 集客サマリーのカスタマイズ方法
集客サマリーは必要な指標を直感的に確認できるように、カスタマイズが可能です。デフォルトのカードだけでなく他のカードを選択したり表示順を変えたりして見やすく変更できます。具体的なカスタマイズ方法は次のとおりです。
①集客サマリーの右上にあるペンマークをクリックします。
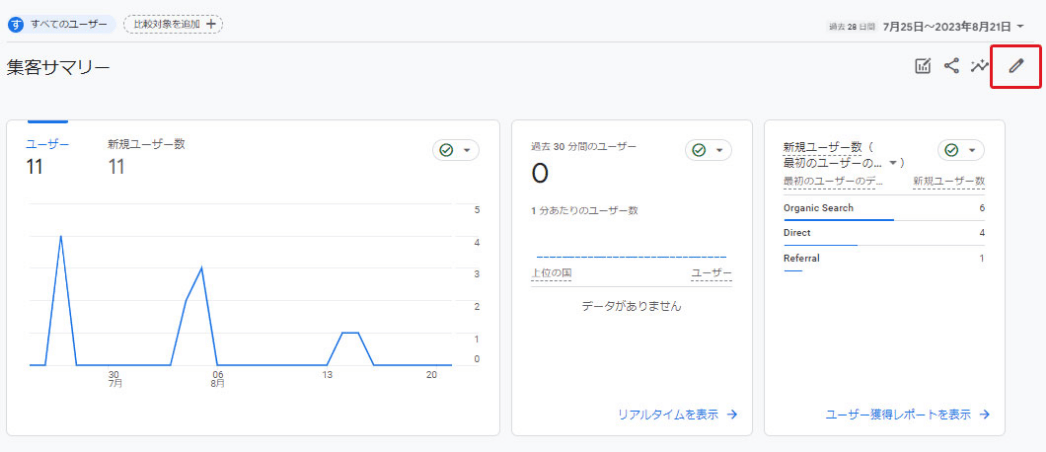
②「レポートをカスタマイズ」の項目が表示されます。現在集客サマリーに表示されているカードが表示されているため、必要な項目はそのまま残し、不要な項目は右端の「✕」ボタンを押して削除しましょう。
③新たな項目を追加したい場合は、下部の「カードを追加」をクリックします。
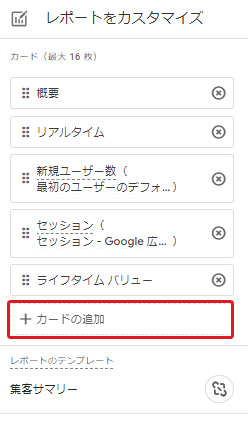
追加できるカードが表示されるため、追加したいカードを選択して右上の「カードの追加」をクリックします。
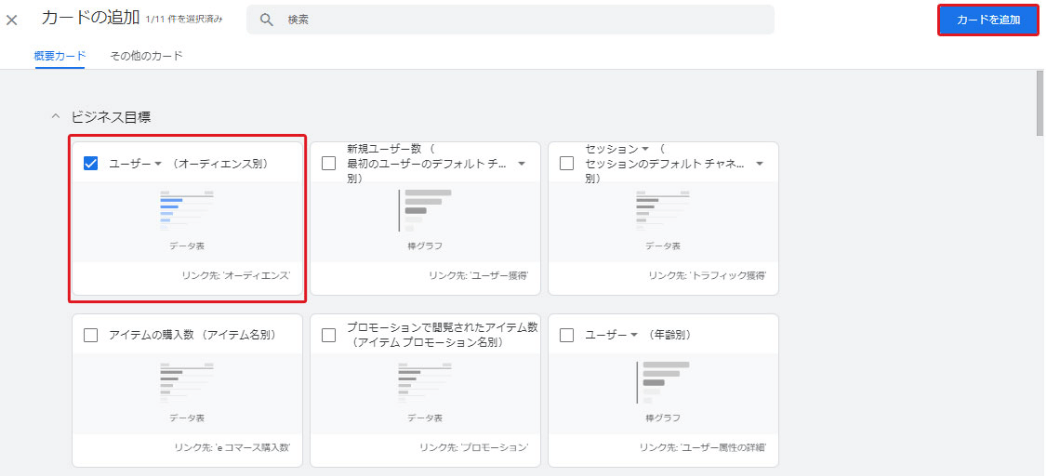
④カードの表示順を変更したい場合は、変更したい項目を下記のようにクリックして持ち上げれば、順序を入れ替えることも可能です。
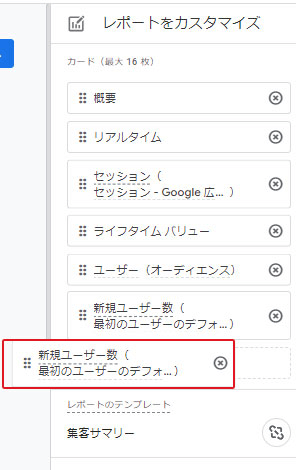
⑤変更が終わったら右上の「保存」をクリックすると、集客サマリーに変更が反映されます。
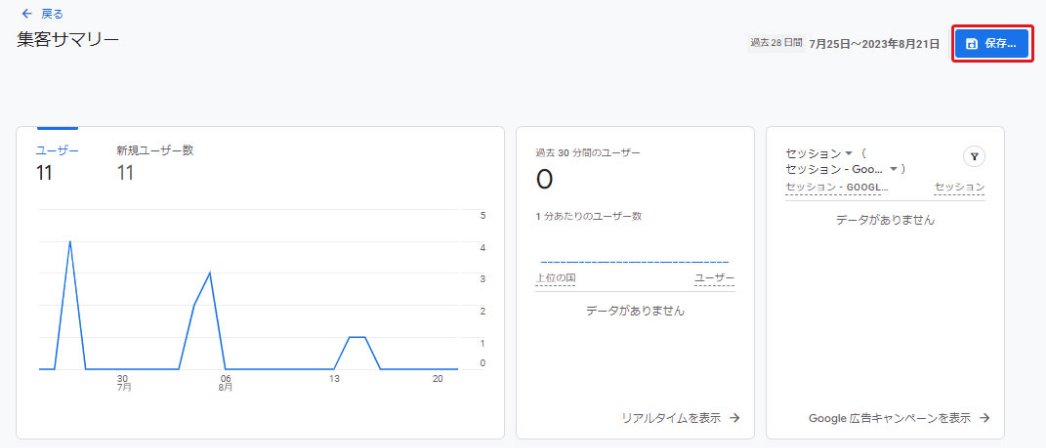
3. GA4「ユーザー獲得」の確認方法
GA4のユーザー獲得では、新規ユーザーの獲得に課題がある場合に活用できるレポートです。新規ユーザーを獲得した流入元やセッション数などを確認できます。ここでは、ユーザー獲得レポートの詳しい見方をご紹介します。
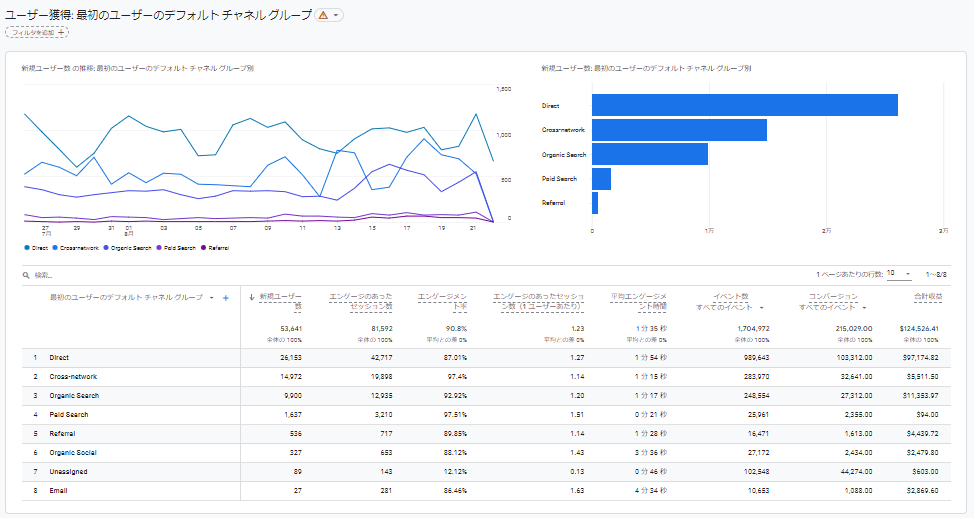
3-1. ユーザー獲得レポートの見方
ユーザー獲得レポートは、下記の3つのブロックに分かれています。
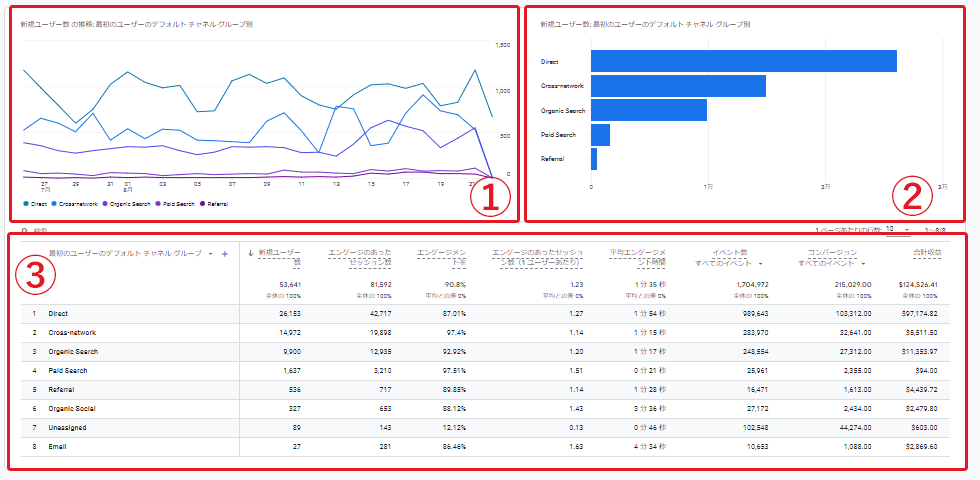
①はディメンション(分析軸)ごとの新規ユーザー数の推移をグラフ化したものです。縦軸が新規ユーザー数で、横軸が指定した期間となっています。
②はディメンションごとの新規ユーザー数の合計を棒グラフにしたものです。新規ユーザーとの接触が多い集客施策を把握できます。
そして、③はメインレポート部分です。左側にディメンションが並んでおり、ディメンションごとの指標が表示されています。
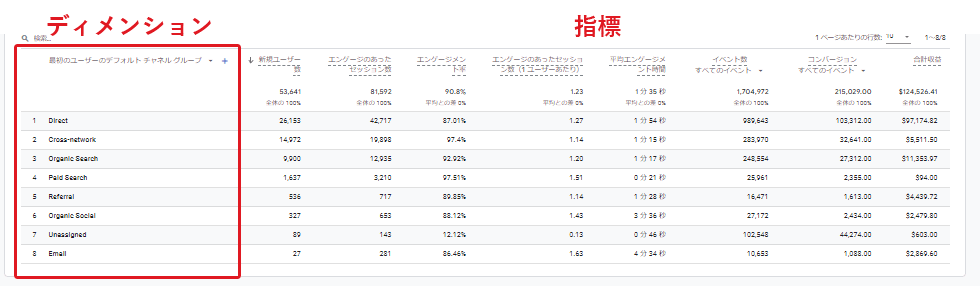
ディメンションは初期設定では「セッションのデフォルトチャネルグループ」になっていますが、「セッションのデフォルトチャネルグループ」の隣にある▼をクリックするとディメンションを変更できます。
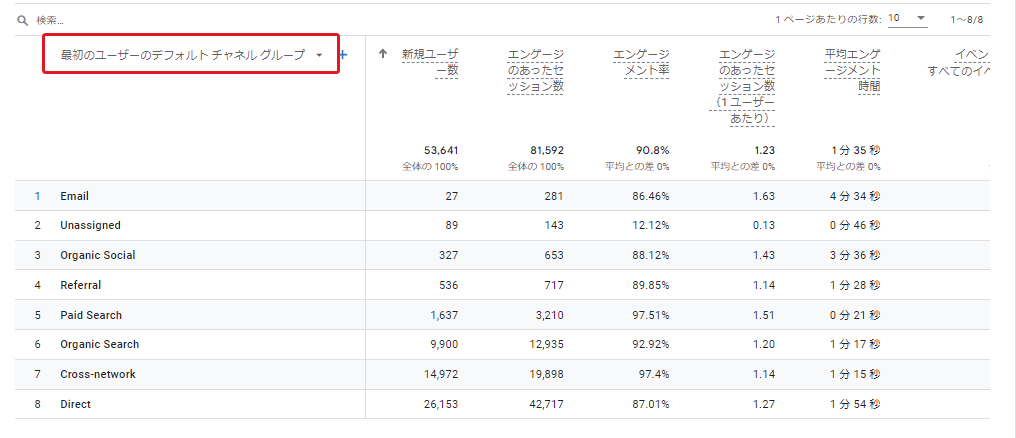
下記のように、新規ユーザーが最初に訪問した参照元やキャンペーン、広告などを選択し設定することが可能です。
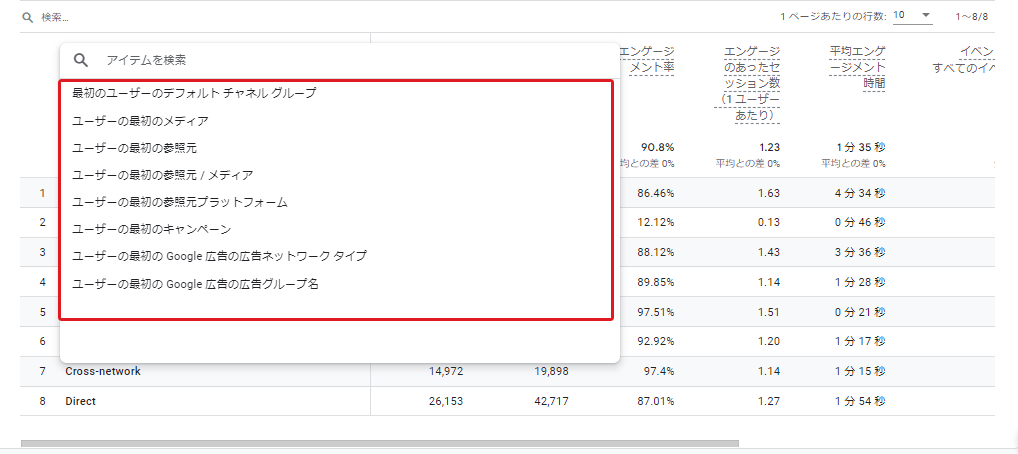
また、「イベント数」や「コンバージョン」は左側にある▼を押すと絞り込みができます。
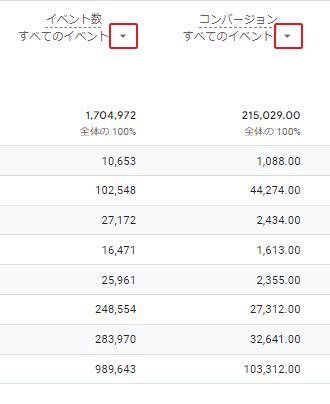
一例としてイベントの左側にある▼をクリックすると、下記のようにイベントが表示されます。今回は「click」を選択します。
![GA4管理画面:[click選択]](/wp-content/uploads/2023/09/image_ga4-attract‐customers_15.png)
下記のように、イベント数の中でも「click」率にのみ絞ってレポートを表示できます。
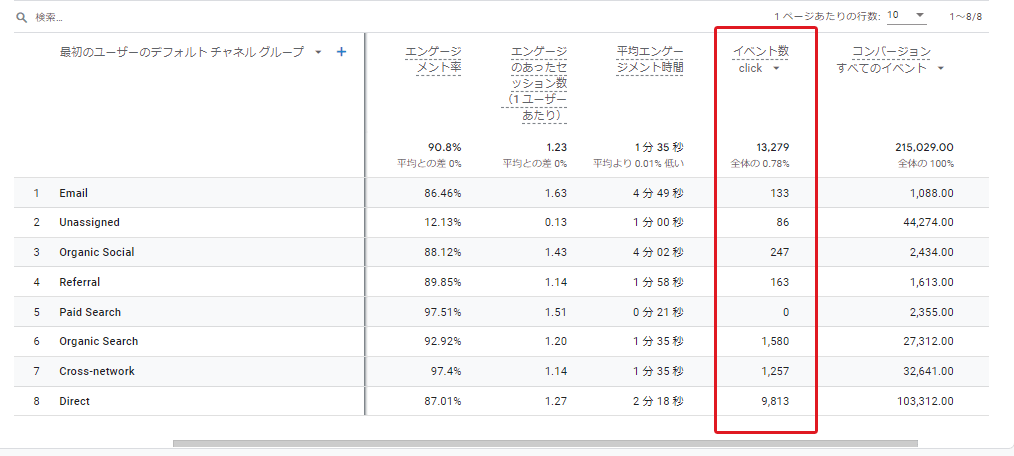
3-2. ユーザー獲得レポートで確認できる項目
ユーザー獲得レポートで、確認できる指標は下記のとおりです(デフォルト時)。
ユーザー獲得レポート(デフォルト時)の指標
| 新規ユーザー | アプリやWebサイトを初めて訪問したユーザー数 |
|---|---|
| エンゲージのあったセッション数 | Webサイトを10秒以上閲覧する・2つ以上のページや画面を表示する・コンバージョン イベントが発生するのいずれかに該当するセッション数 |
| エンゲージのあったセッション数 (1ユーザーあたり) |
1ユーザーあたりのエンゲージメントが発生した平均セッション数 |
| エンゲージメント率 | エンゲージメントが発生したセッションの割合 (エンゲージメント セッション数 ÷ 合計セッション数) |
| 平均エンゲージメント時間 | ユーザーのブラウザに表示されている平均時間 (ユーザーエンゲージメントの合計時間 ÷ アクティブユーザー数) |
| イベント数 | 新規ユーザーがイベントをトリガーした回数 |
| 合計収益 | 設定期間のアプリや広告などの合計収益 |
新規ユーザー数だけでなくエンゲージメント率やイベント数なども確認することで、どの施策が成果につながったのかを分析できます。
4. GA4「トラフィック獲得」の確認方法
GA4の「トラフィック獲得」では、新規ユーザー・リピーター問わずセッションベースでの集客データが確認できます。ここでは、トラフィック獲得の確認方法をご紹介します。
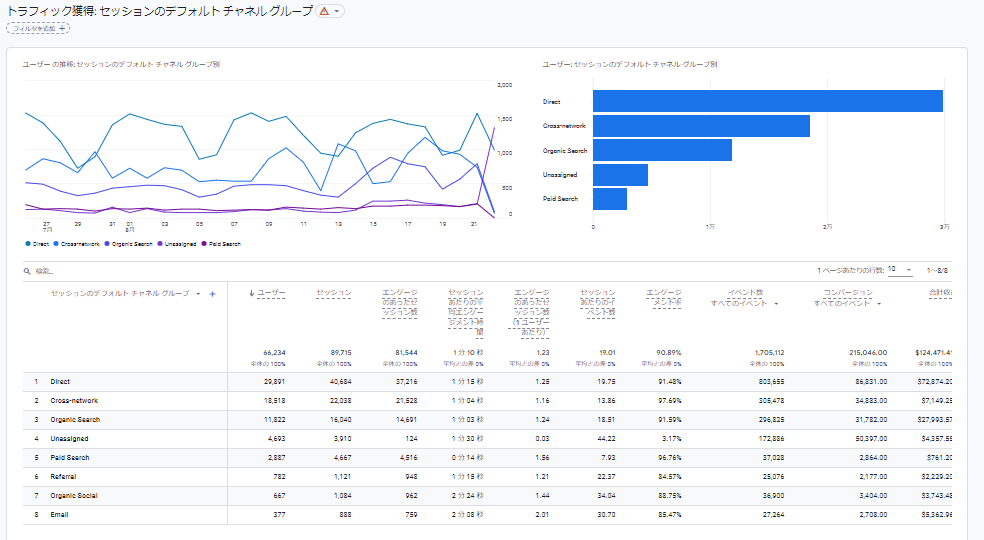
4-1. トラフィック獲得レポートの見方
トラフィック獲得レポートの見方は、ユーザー獲得レポートと同じです。

①はディメンションごとのユーザー数の推移をグラフ化したものです。②はディメンションごとのユーザー数の合計を棒グラフにしたものです。そして、③はメインレポート部分です。
トラフィック獲得レポートのユーザー獲得レポートと同様の手順で、ディメンションの選択ができます。デフォルトのディメンションを変更するときは、ディメンション名の隣にある▼をクリックします。
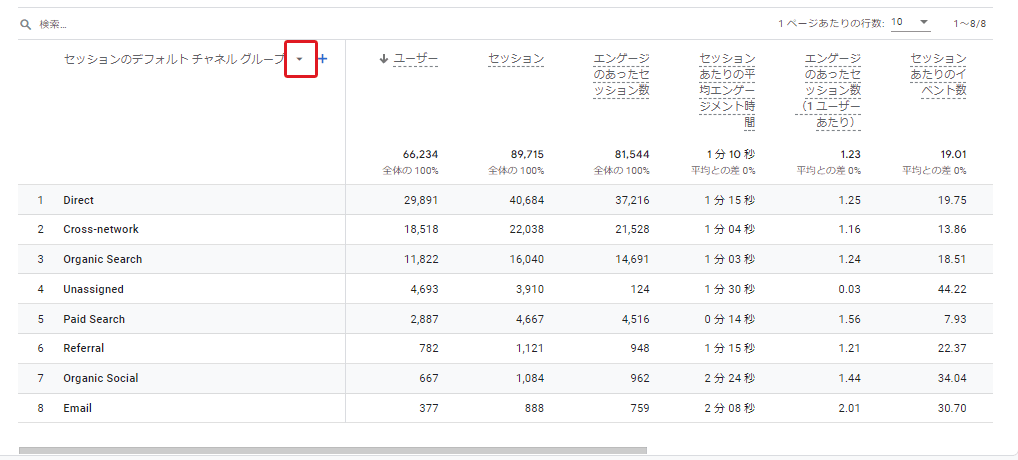
ディメンションが一覧表示されるため、今回は「セッションの参照元/メディア」を選択しました。
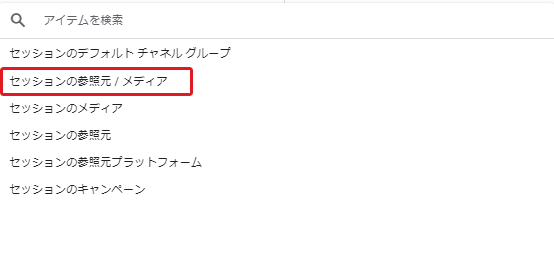
下記のようにディメンションが変わると、レポートの指標にも反映されます。
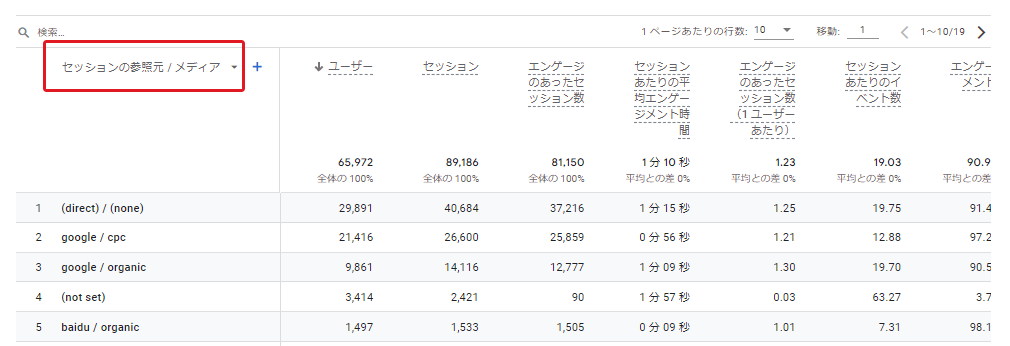
また、ユーザー獲得レポートと同様に「イベント数」や「コンバージョン」は左側にある▼を押すと絞り込みができます。
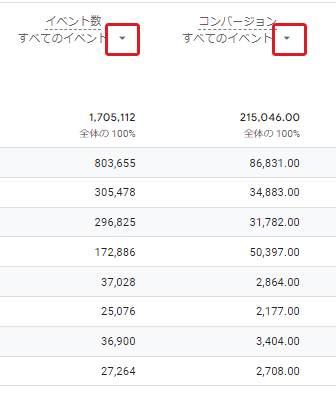
一例としてコンバージョンの右側にある▼をクリックすると、下記のようにイベントが表示されます。今回は「first_visit」を選択します。
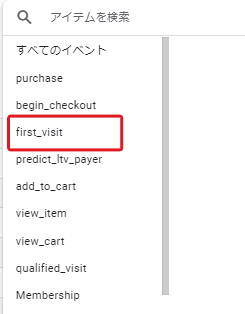
下記のように、コンバージョン数の中でもWebサイトに初めて訪問したユーザーを指す「first_visit」にのみ絞ってレポートを表示できます。
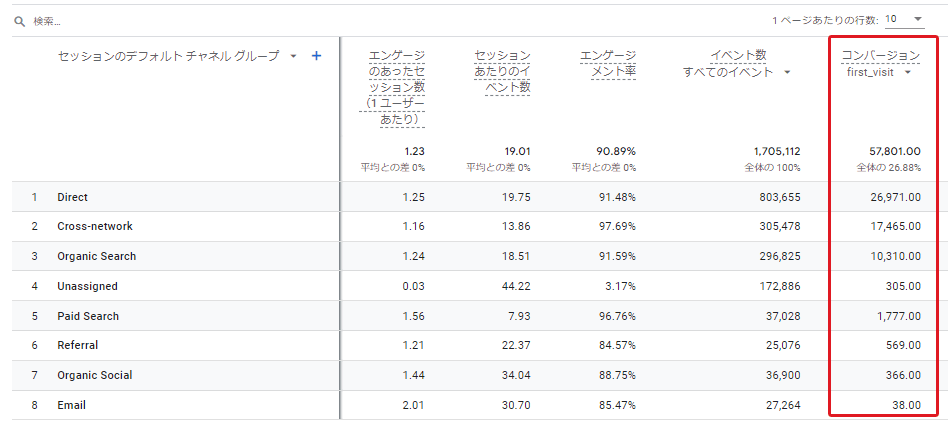
4-2. トラフィック獲得レポートで確認できる項目
トラフィック獲得レポートで、確認できる指標は下記のとおりです(デフォルト時)。
トラフィック獲得レポート(デフォルト時)の指標
| ユーザー | Webサイトやアプリにアクセスしたユーザー数 |
|---|---|
| セッション | ユーザーがWebサイトやアプリにアクセスした回数 |
| エンゲージのあったセッション数 | Webサイトを10秒以上閲覧する・2つ以上のページや画面を表示する・コンバージョン イベントが発生するのいずれかに該当するセッション数 |
| セッションあたりの平均エンゲージメント時間 | セッション1回あたりの平均エンゲージメント時間 |
| エンゲージのあったセッション数 (1ユーザーあたり) |
1ユーザーあたりのエンゲージメントが発生した平均セッション数 |
| セッションあたりのイベント数 | セッションあたりのイベント数の平均 |
| エンゲージメント率 | エンゲージメントが発生したセッションの割合 (エンゲージメントセッション数 ÷ 合計セッション数) |
| イベント数 | 新規ユーザーがイベントをトリガーした回数 |
| コンバージョン | ユーザーがコンバージョンをトリガーした回数 |
| 合計収益 | 設定期間のアプリや広告などの合計収益 |
トラフィック獲得レポートではコンバージョンやユーザー数だけでなく、ユーザーの滞在時間や流入経路など様々な指標を確認して、ユーザーの傾向を掴むことが大切です。
5. GA4でより深く集客施策を分析する3つの方法
ここまでは、集客レポートの基本的な見方や操作方法を解説してきました。ここからは応用編として、より深く集客施策を分析するための方法をご紹介します。ぜひ参考にしてみてください。
5-1. ランディングページ別に分析する
ランディングページとは、自然検索やSNS、広告などを経由してユーザーが最初にアクセスするページのことです。ランディングページごとの流入数や成果を分析することで、改善すべき集客施策やページが明確になります。集客レポートでランディングページ別に分析したいときは、下記の手順で設定しましょう。
①トラフィック獲得を開き、ディメンション名の隣にある▼をクリックします。
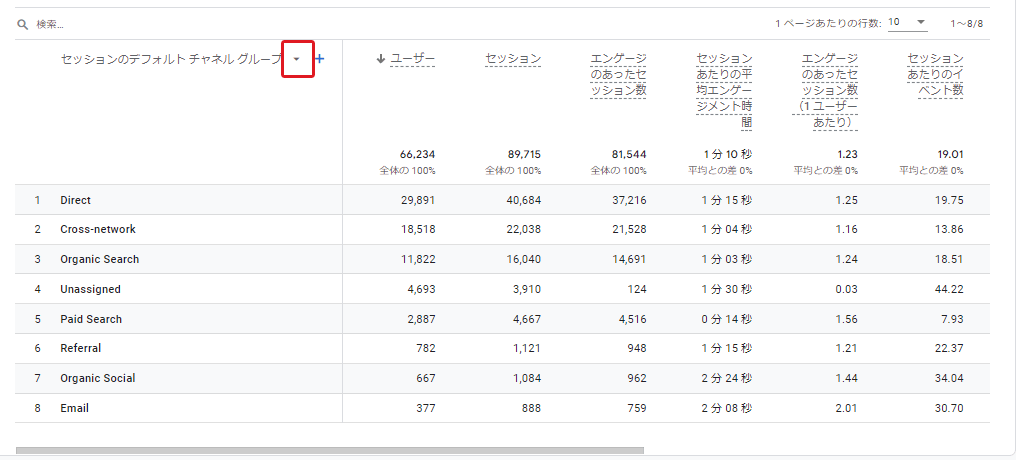
②ディメンションの一覧が表示されるため、「ページ/スクリーン」をクリックし「ランディング ページ + クエリ文字列」を選択します。
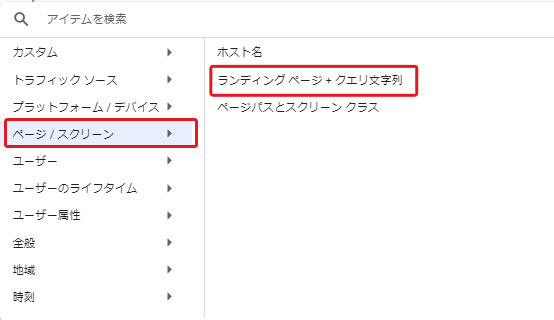
③「セッションのデフォルトチャネルグループ」と「ライディングページ」の2つを分析軸として設定し、指標を分析できます。

GA4でランディングページ別に分析を行う方法は、集客レポート以外にもあります。詳しくは下記の記事で解説しているので参考にしてみてください。
5-2. 特定ページからの流入を分析する
GA4で特定ページからの流入を確認するには、utmパラメータの設置が必要です。utmパラメータとは、訪問者の流入経路を確認するためのタグです。下記のようにURLの末尾にutmパラメータを付与することで、参照元サイトやキャンペーンなど流入元の情報を取得できます。
https://◯◯◯.com?utm_source=newsletter
(参照元はメールマガジンであることを示している)
utmパラメータには下記の5種類があり、役割が異なります。
| パラメータ | 意味 | 必要性 | 概要 |
|---|---|---|---|
| utm_source | 参照元 | 必須 | Webサイトや検索エンジンを指定 |
| utm_medium | メディア | 必須 | メディアの種類を指定 |
| utm_campaign | キャンペーン | 必須 | キャンペーンコードなどを指定 |
| utm_term | キーワード | 任意 | 検索キーワードなどを指定 |
| utm_content | 広告コンテンツ | 任意 | 複数の広告コンテンツを区別する |
utmパラメータごとの使い方や概要は下記の記事で詳しく解説しているので、参考にしてみてください。
utmパラメータは手動で設定できますが、1文字でも間違えると正確な計測ができません。そのため、utmパラメータを設定するときにはGoogleが提供している「Campaign URL Builder」を使うといいでしょう。「Campaign URL Builder」はパラメータ付きのURLが生成できる無料ツールです。
①まずはホーム画面から「Campaign URL Builder」を選択します。
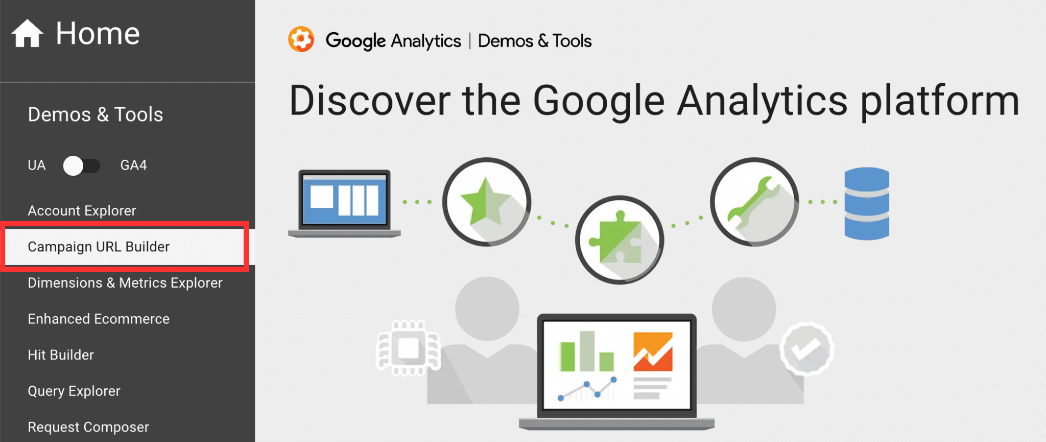
utmパラメータごとに紐づけるキーワードを設定します。今回は参照元は「Google」でメディアは「display」、キャンペーンは「summersale」と入力しました。
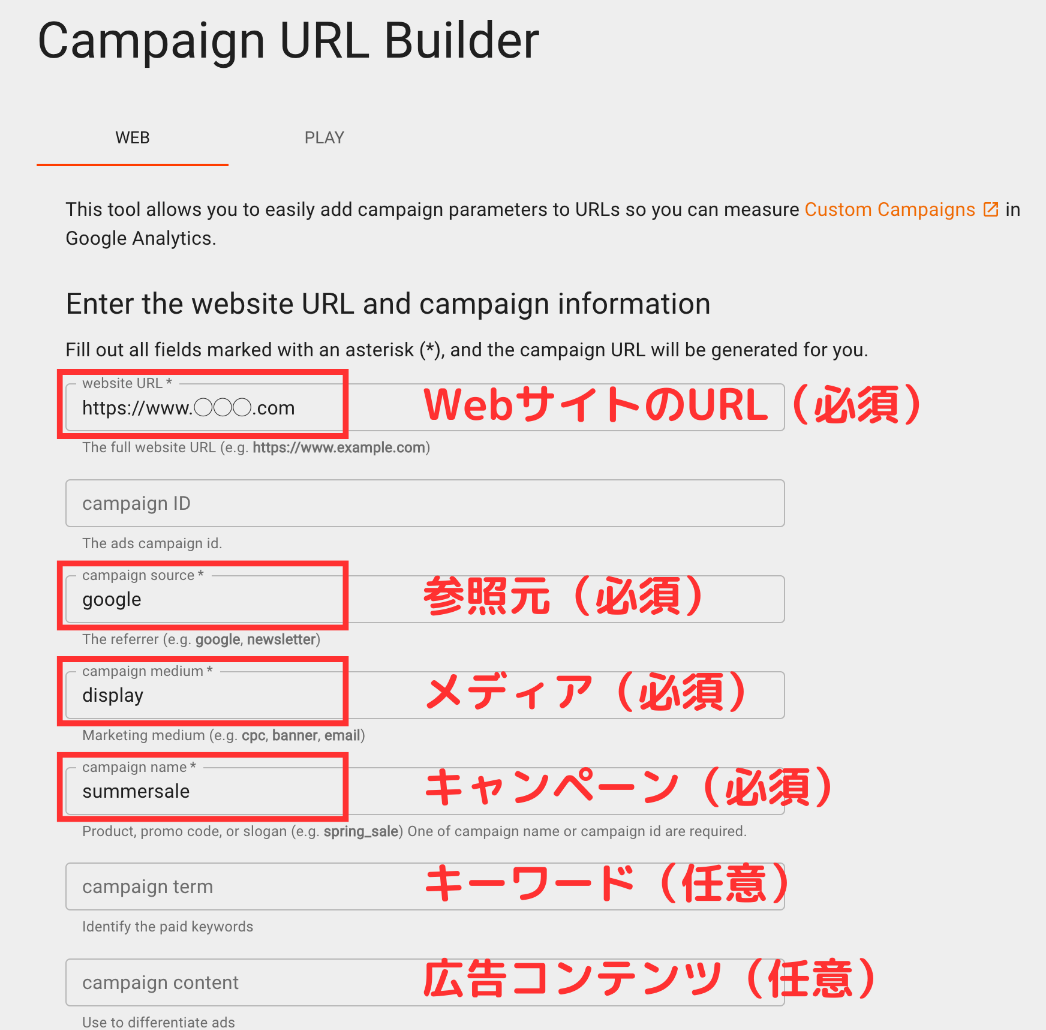
入力画面を下までスクロールすると、下記のようにutmパラメータ入りのURLが生成されます。
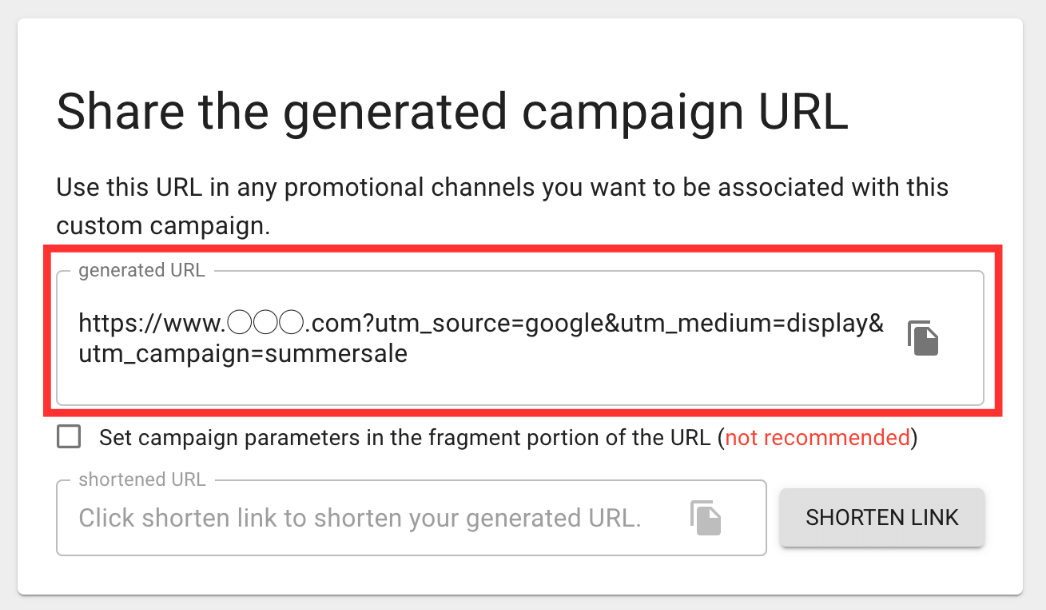
ここまでで、utmパラメータを設置できるようになりました。続いて、utmパラメータを設置した特定ページの流入をどのように確認するのか見てみましょう。
①ユーザー獲得を開き、ディメンション名の隣にある+をクリックします。
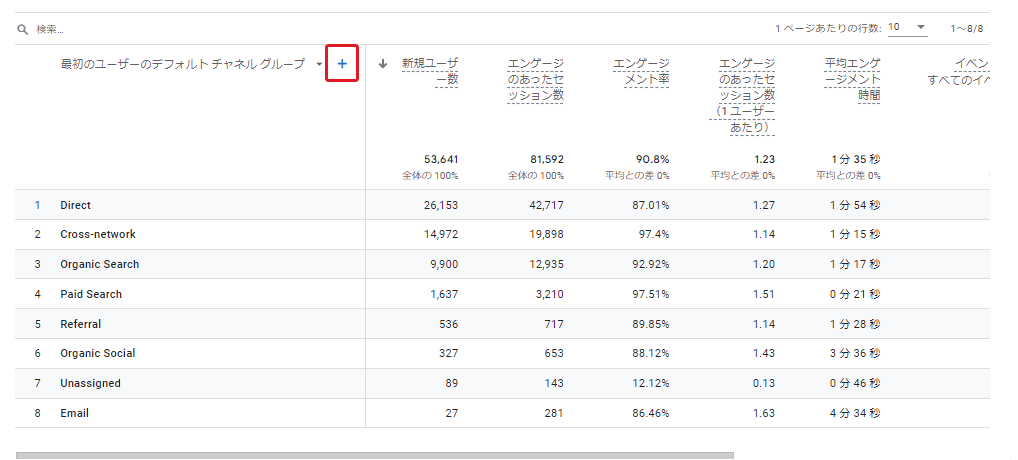
②ディメンションの一覧が表示されるため「ユーザーの最初の参照元/メディア」のディメンションを選択します。
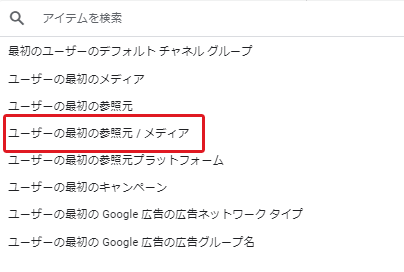
③ディメンション名が変わり、設定したutmパラメータの計測状況が確認できます。
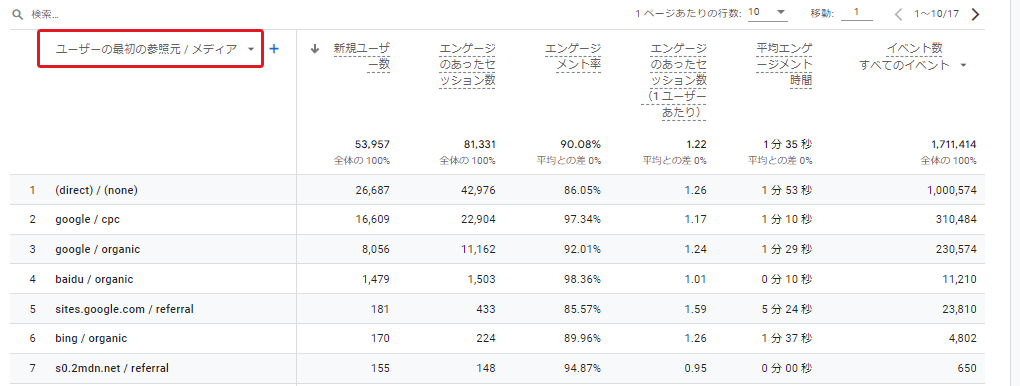
5-3. アトリビューション分析を行う
アトリビューション分析とは、コンバージョンに至るまでのチャネルごとの貢献度を測定する手法です。
直接的にコンバージョンにつながった施策(ラストクリック)のみを評価していると、間接的に貢献した広告(アシストコンバージョン)の成果を正しく評価できません。
各施策の成果や売上への貢献度を正しく評価し、最適な投資判断を行うためにもアトリビューション分析が注目されています。集客レポートと併せて、アトリビューション分析の方法も把握しておくと、集客施策の成果をより適切に把握できるようになります。
例えば、アトリビューション分析の「モデル比較」で「ラストクリック」と「線形」を並べると、直接的にコンバージョンにつながっているチャネルと間接的に貢献しているチャネルが理解できます。
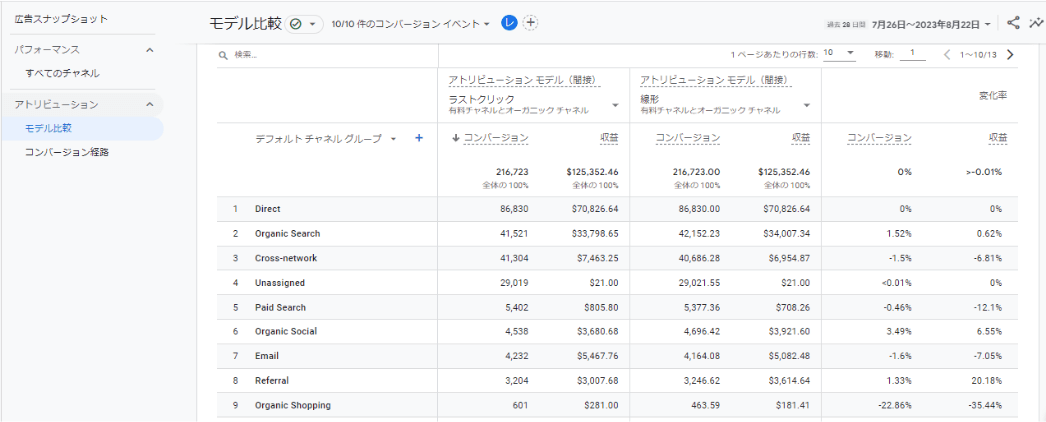
アトリビューション分析の具体的な手順については下記で詳しく解説しているので、参考にしてみてください。
-
GA4の導入後、最初に悩みやすいのがレポートの作成方法です。
本記事でご紹介するように、GA4を使って詳細な集客レポートを出力することは可能です。しかし、パラメータの設定漏れや分析軸の設定制限など、分析したい内容によっては思うようにデータを取れない場合もあります。
集客施策のPDCAをすぐに回して効果を最大化するなら、顧客満足度94%(※)の「アドエビス」がおすすめです。
※自社調査:2022年度サポート満足度アンケート結果より(10段階7以上)- 誰もが見やすいレポートで詳細なデータ分析を実現
- キャンペーンごとや訴求軸ごとなど、柔軟かつ詳細な分析が可能
- 専任担当による導入支援で、初心者もスムーズに運用可能
- パラメータの登録が必要ないため、設定漏れの防止が可能
集客レポートの作成にお悩みの方は、アドエビスの機能・サービス紹介をご確認いただける無料資料をぜひご覧ください。
無料資料をダウンロードする
6. GA4の集客レポートを活用時に知っておきたい注意点
GA4の集客レポートを活用するときに、知っておきたい注意点があります。
ここでは、次の3つのポイントについて解説します。
- パラメータを使用する場合は計測漏れが起こりやすい
- 条件の掛け合わせ・絞り込みがしにくい
- データにズレが生じることがある
GA4の集客レポートの活用時に困らないためにも、事前に把握しておきましょう。
6-1. パラメータを使用する場合は計測漏れが起こりやすい
前の章「特定ページからの流入を分析する」でも触れたように、GA4で特定ページからのトラフィックを計測したい場合はパラメータの設定が必要です。しかし、パラメータは手動で設定すると設定ミスや計測漏れが起こりやすく、設置や管理に手間がかかります。
実際に当社(株式会社イルグルム)が実施した調査では、当社運営の広告効果測定ツール「アドエビス」と接続している広告媒体の約35%でパラメータの欠損などが原因となる計測漏れ(※)が発生していることが分かりました。
※計測漏れ:パラメータの欠損、記載ミスなど
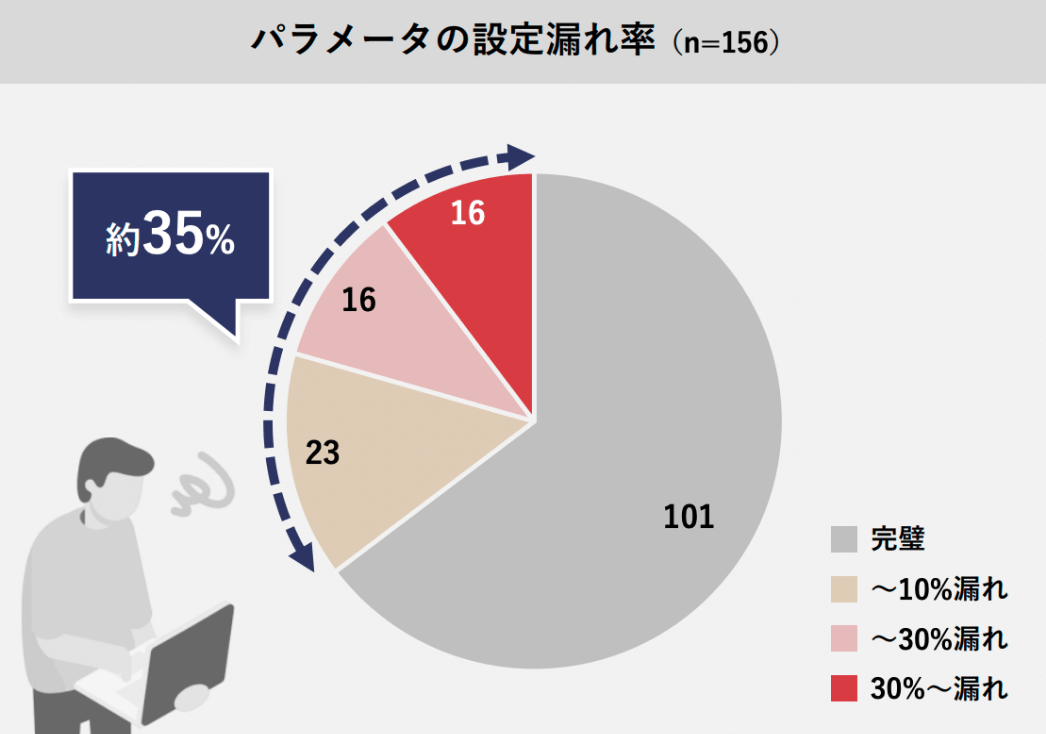
計測漏れや一部のデータ欠損が起こると現状を正しく把握できず、機会損失や判断ミスにつながります。集客レポートを作成しても精度が低く、投資や施策を判断する基準として活用できない可能性も考えられます。
6-2. 条件の掛け合わせ・絞り込みがしにくい
GA4の集客レポートでは、2つまでしか分析軸を設置できません。
下記のようにセカンダリディメンションを使い「最初のユーザーのデフォルトチャネルグループ」×「ユーザー属性(年齢)」という絞り込みはできますが、「最初のユーザーのデフォルトチャネルグループ」×「ライディングページ」×「ユーザー属性(年齢)」と分析軸を増やすことはできません。
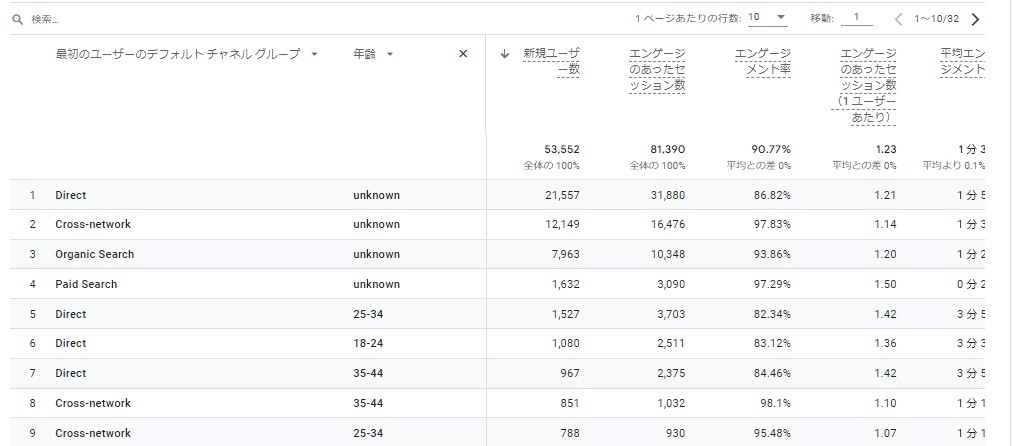
分析軸を増やしたい場合は「探索」を活用する必要があります。集客レポートでは複数の指標をまとめて可視化することはできますが、ユーザーの属性や行動を細かく絞り込み分析することが難しいです。
6-3. データにズレが生じることがある
GA4では、下記のようなことが原因で計測データにズレが生じることがあります。
計測データにズレが生じる主な原因
| しきい値 | 計測期間のデータ量が少ないなど、一定の条件に該当するときに一部のデータが除外される |
|---|---|
| データ反映時間 | GA4の仕様により、データ反映に24~48時間程度かかる場合がある |
| UAとのセッションの定義の違い | UAでは日付をまたぐ場合や参照元情報が変わった場合にセッションが区切られるが、GA4では日付・流入元が変わっても30分以内の再訪であれば同一セッションとして計測される |
特に注意したいのは、UAとGA4でのセッションの定義違いです。UAでは日付をまたぐ場合や参照元の情報が変化した場合に、セッションが区切られます。一方で、GA4では30分以内の再訪であれば1カウントとして計測します。
下記のようにUAは一度自社サイトを離脱し、異なる参照元から再訪したためセッション数は2でカウントされます。GA4では同じ状況であっても30分以内であればセッション数は1になります。
様々な要因で計測データにズレが生じ、データの精度が低下すると、集客施策の成果を正確に把握できなくなってしまいます。その結果、適切な投資判断ができなくなり、機会損失につながるリスクがあります。
7. 集客施策の分析ならアドエビスがおすすめ!
この記事では、GA4の集客レポートの概要から使い方まで詳しく解説しました。GA4の集客レポートは集客施策の分析に活用できる反面、「データの乖離が起こる可能性がある」「条件を絞り込んで分析しにくい」などの課題もあります。
また、集客施策の分析にはインプレッション数やセグメント別コストなど、各広告媒体のデータと組み合わせて分析する必要があります。GA4だけでは運用が難しく、クイックなPDCAが回しづらい側面もあります。
集客施策のデータを正確に計測することに加えて、最終的な成果を生み出せているのかまで把握することで、各施策の費用対効果が明らかになり、施策の改善ができるでしょう。
導入件数No.1(※)広告効果測定ツール「アドエビス」なら、分かりやすいダッシュボード画面で集客施策の分析ができます。
※2024年8月期_指定領域における市場調査 調査機関:日本マーケティングリサーチ機構
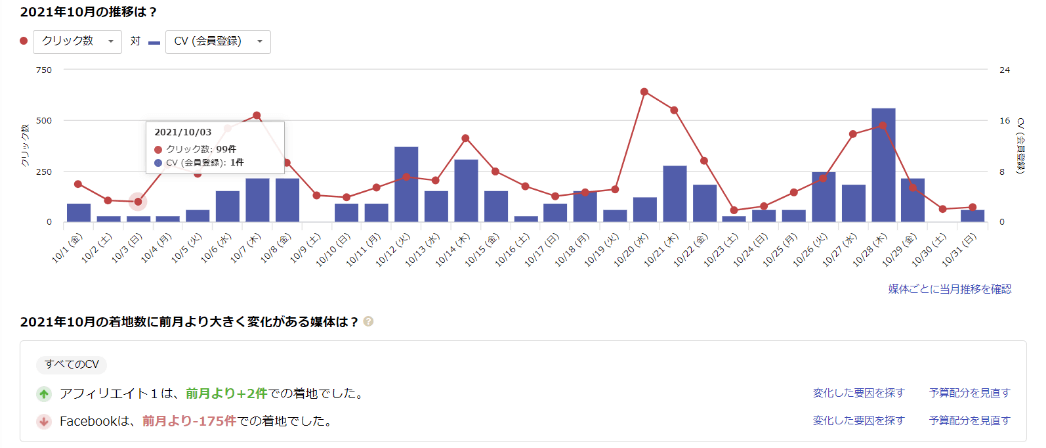
他にもアドエビスには
- Cookie規制にも対応した正確なデータ計測が可能
- 使いやすいUIで複数施策の成果を一画面で簡単に把握できる
- ユーザー1人1人のコンバージョンまでの経路を1クリックで可視化できる
- データの絞り込みもしやすく確認したい粒度・分析軸で分析できる
- 広告自動登録機能で、パラメータの発行~入稿~計測データ取得までの工程を自動化
- 様々な分析機能を月額5万円から利用可能!低コストで導入できる
などの特徴があり、チーム内でタイムリーに集客施策の成果を分析・共有できるため、最速でマーケティング施策の成果最大化を目指せます。
「アドエビスとGA4は具体的にどのような違いがあるの?」と感じている方のために、比較資料をご用意しました。GA4とアドエビスの違いを分かりやすくまとめていますので、ぜひ参考にしてみてください。
この記事をシェアする