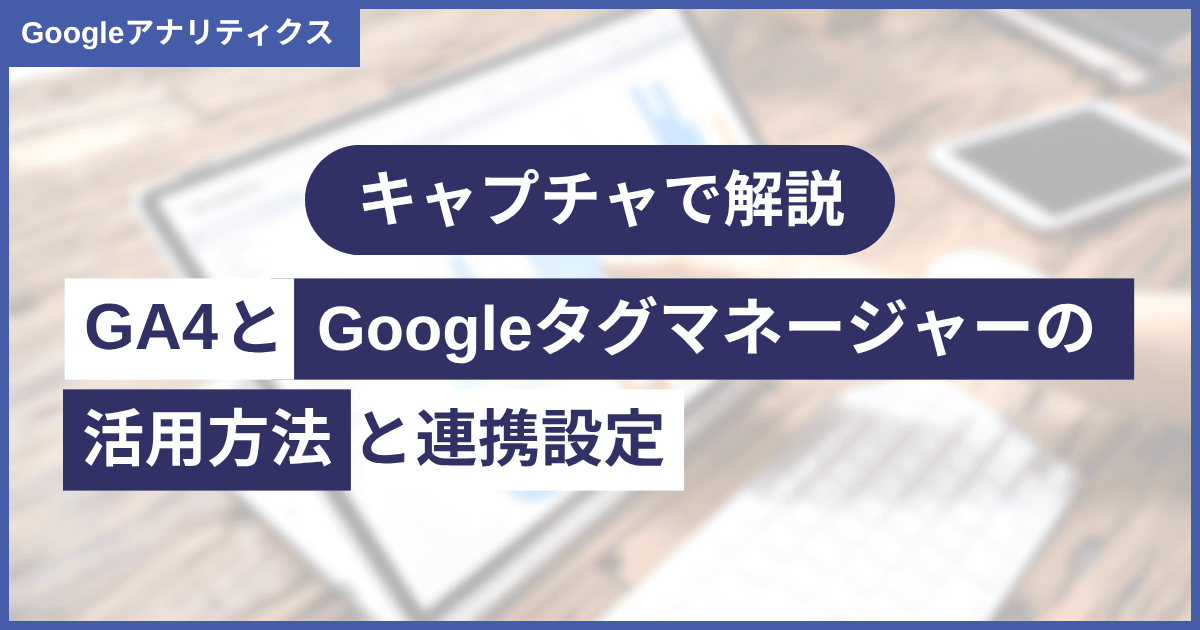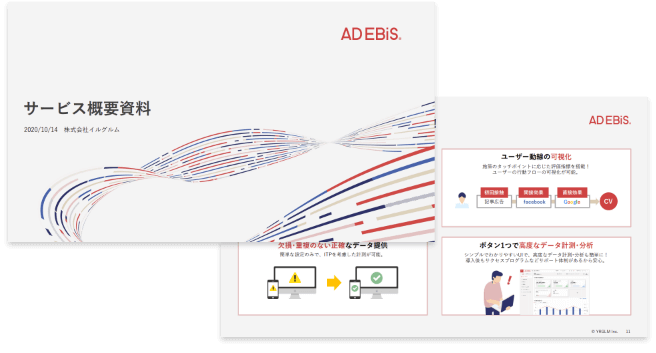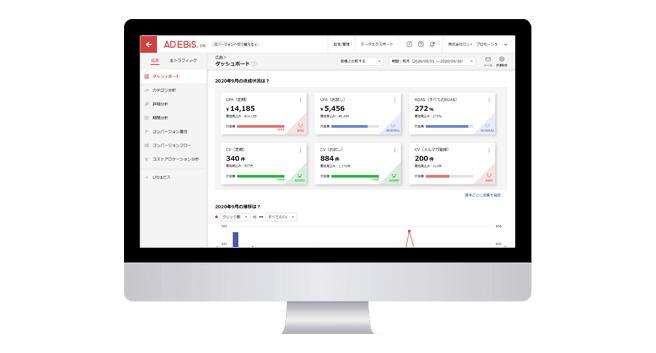【最新】GA4のイベント設定方法とUAとの違いや確認方法を解説
この記事をシェアする
国産ツールならではの手厚いサポート体制で、広告効果測定の不安を解消!顧客満足度94%(※)の広告効果測定ツール「アドエビス」とは?
※自社調査:2022年度サポート満足度アンケート結果より(10段階7以上)
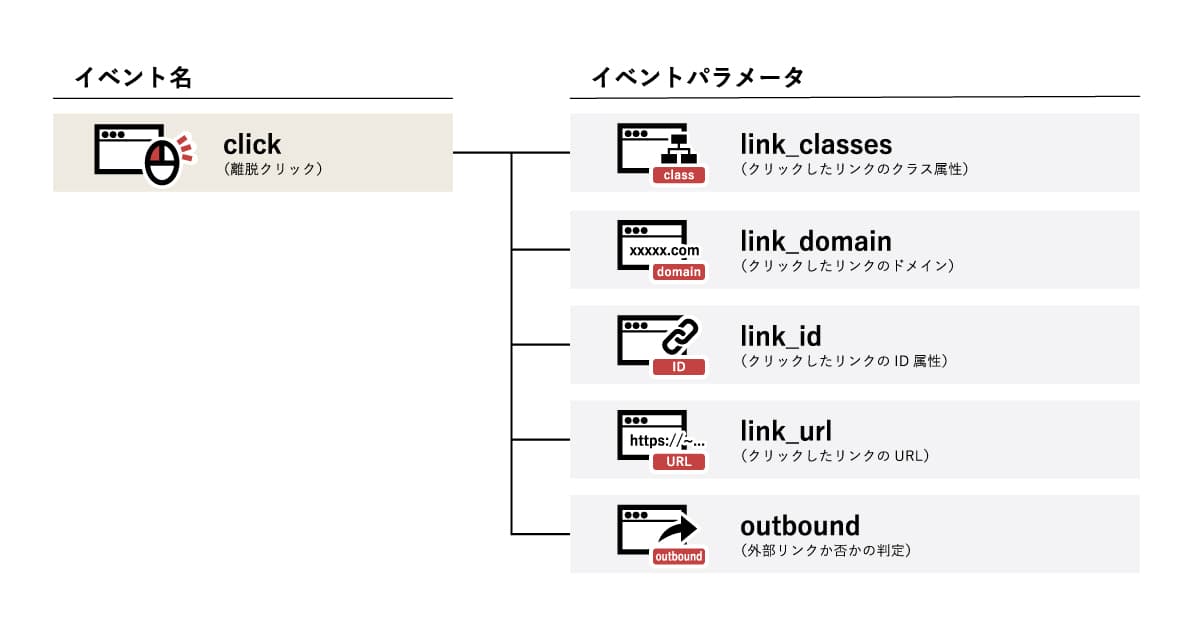
- 「UAとGA4の違いがよくわからない…」
- 「GA4でのイベント設定がうまくいかない」
- 「GA4で設定したイベントのレポートはどこで確認すればいいの?」
GA4を最大限活用するために、欠かせないのがイベントの設定です。目的に応じて設定したいもののUAとは使い方が大きく異なり、設定方法に悩んでいる方も多いのではないでしょうか?
今回の記事では、UAとGA4の違いや、GA4で計測できるイベントについて解説します。また、カスタムイベントの設定方法についても詳しくご紹介します。ぜひ参考にしていただき、イベント設定を進めていただければと思います。
- GA4移行時に必要な項目をチェック!
-
「GA4の初期設定には何が必要なのか把握したい!」
「GA4の移行はできたものの必要な設定が全てできているのか不安…」このようにお考えの方に向けて、UAからGA4への移行でやるべきことをまとめた「GA4移行手順チェックリスト」をご用意しました。
GA4移行時に、必要な設定をうっかり忘れてしまいしばらく気付けないことも。実際の運用に入る前に、対応漏れがないかいま一度確認してみませんか?

全20項目のチェックリストで、初期設定から応用編までをすべて網羅しています。無料でダウンロードいただけますので、ぜひ活用してGA4の運用をスタートしましょう!
GA4移行チェックリストを
無料でダウンロードする
目次
1. GA4のイベントとは
従来のユニバーサルアナリティクス(UA)からGoogle アナリティクス 4(GA4)になり、データの計測方法や指標の定義が変更されました。
特に大きな変更点は、GA4ではイベント単位の計測に変更されたことです。これにより、これまでのイベントの仕様も変更されました。
1-1. GA4のイベントの特徴
GA4では、Webサイト、アプリ問わず、すべてのユーザー行動のデータを「イベント」として計測します。
従来のUAで計測していたページビューやリンククリック、スクロールなども、GA4ではすべてイベント単位での計測となります。例えば、Webサイトでのコンバージョンを知りたい場合も、あらかじめ「イベント」を設定して計測する必要があります。
これには、GA4ではユーザーの行動に注目する方針に変わったことが影響しています。つまり、GA4は「ユーザー軸で分析するツール」になったと言えるでしょう。
GA4でのイベント計測には、下記のようなメリットがあります。
- Webサイトとアプリを横断してユーザー単位での分析ができる
- 機械学習モデルの予測を活用した分析ができる
- 他のツール(BigQuery・Firebaseなど)と連携して高度な分析ができる
UAよりも高度な分析ができるようになり、データ分析の質を高めることが可能です。
1-2. UAのイベントとの違い
これまでのUAでは「ページビュー単位」でアナリティクスデータが計測され、その後「セッション」や「ユーザー」という指標へデータが加工されていました。
一方、GA4では全てのアナリティクスデータを「イベント単位」で計測します。ページビューありきの計測方法から脱却することで、より有益なデータを取得できるようになりました。
例えば「拡張計測機能」を有効にすることで、「動画視聴」や「ファイルダウンロード」などのデータを容易に計測できます。ページビューを重要視していたUAでは、これらの指標を見るためには複雑なスクリプトの実装が必要でした。

1-3. GA4のイベント構成
UAでは「イベントカテゴリ」「イベントアクション」「イベントラベル」といった仕様によりイベントは計測されていました。
GA4で計測されるイベントは、「イベント名」と「イベントパラメータ」の構造になっています。「イベント名」に紐づくパラメータは1つの場合もあれば、2つ以上の複数の場合もあります。
パラメータはイベントに紐づく付加情報のようなもので、イベントが発生した際にどのような情報を取得するのかを設定できます。

2. GA4のイベントの種類
GA4におけるイベントは「自動収集イベント」「拡張計測機能イベント」「推奨イベント」「カスタムイベント」の4種類があります。例えば、今までのUAで計測していたページビューは、GA4では自動収集イベントに含まれます。
| イベントの種類 | 概要 | 計測できる主なイベント |
|---|---|---|
| 自動収集イベント | 自動的に計測されるイベント |
|
| 拡張計測機能イベント | GA4の管理画面の拡張計測機能が有効になっている場合に自動的に計測されるイベント |
|
| 推奨イベント | Googleが計測を推奨しているイベント |
|
| カスタムイベント | ユーザーが独自に作成するイベント | – |
2-1. 自動収集イベント
自動収集イベントは、Webサイトもしくはアプリにおいて、基本的なGA4タグ設定のみで自動的に計測されるイベントです。例えば、セッションの開始(session_start)や初回の訪問(first_visit)などが自動収集イベントにあたります。自動収集イベントは、Googleが事前に定義したイベント名なので、原則停止することはできません。
主な自動収集イベントとパラメータを以下の一覧表にまとめましたので、ご参考にしてください。
| イベント名 | 計測タイミング | パラメータ |
|---|---|---|
| session_start | セッションの開始(ユーザーがアプリやウェブサイトを利用したとき) | なし |
| first_visit | 初回の訪問(ユーザーが初めてアクセスしたとき) | なし |
| ad_click | 広告のクリック(アプリで広告がクリックされたとき) |
|
| ad_impression | 広告の表示(アプリで広告が表示されたとき) |
|
| screen_view | 画面の遷移(アプリで画面が遷移したとき) |
|
2-2. 拡張計測機能イベント
拡張計測機能イベントは、先ほどご紹介した自動収集イベントのうち、GA4の管理画面の拡張計測機能が有効になっている場合に自動的に計測されるイベントです。例えば、ページビュー(page_view)やスクロール(scroll)、ファイルのダウンロード(file_download)などが拡張計測機能イベントにあたります。自動収集イベントと同様、Googleが事前に定義したイベント名なので、変更はできません。
測定機能の強化イベントとパラメータを以下の一覧表にまとめましたので、ご参考にしてください。
| イベント名 | 計測タイミング | パラメータ |
|---|---|---|
| page_view | ページビュー(ページが読み込まれたとき) |
|
| scroll | スクロール(ページの90%まで表示されたとき) | なし |
| file_download | ファイルのダウンロード (ドキュメントや動画、音声などのファイルに移動するリンクがクリックされたとき) |
|
| click | 離脱クリック(他のドメインに移動するリンクがクリックされたとき) |
|
| view_search_results | ユーザーに検索結果ページが表示されるとき |
|
| video_start video_progress video_complete |
JavaScript API サポートが有効になっている埋め込み動画が一定条件下で操作されたとき
|
|
| form_start form_submit |
一定の条件下でフォーム操作をしたとき |
|
2-3. 推奨イベント
推奨イベントは、Googleが計測を推奨しているイベントで、今後GA4でリリースされる最新の機能に対応する予定のイベントです。推奨イベントではあらかじめ決まったイベント名やイベントパラメータ名を設定します。例えば、ログイン(login)や購入完了(purchase)が推奨イベントにあたります。推奨イベントは、サイトやアプリに合わせて別途実装が必要なイベントなので、自動で計測されることはありません。推奨イベントと規定のパラメータを一緒に送信することによって、レポートで詳細な情報を得られます。
主な推奨イベントを以下の一覧表にまとめましたので、ご参考にしてください。
| イベント名 | 計測タイミング |
|---|---|
| login | ログイン(ユーザーがログインしたとき) |
| purchase | 購入完了(ユーザーが購入を完了したとき) |
| search | 検索(ユーザーがコンテンツを検索したとき) |
| share | 共有(ユーザーがコンテンツを共有したとき) |
2-4. カスタムイベント
カスタムイベントは、ユーザーが独自に作成するイベントです。上記で解説した「自動収集イベント」や「拡張計測機能イベント」、「推奨イベント」に該当するイベントがない場合、カスタムイベントを作成する必要があります。
- GA4の各種設定を見直しませんか?
-
GA4のイベント設定や管理が複雑で困っている方も多いのではないでしょうか?
GA4では設定や管理が難しい一方で、正確なイベント設定や基本設定ができていないと、必要なデータを計測できません。データ漏れが発生し、データ分析ができないことも起こり得ます。
「GA4の初期設定をもう一度見直したい」という方のために、GA4への移行手順・初期設定の方法をまとめた資料をご用意しました。
以下より無料でダウンロードできますので、ぜひご活用ください。
3. 拡張計測機能イベントの設定方法
拡張計測機能イベントを設定する方法について解説します。実際の画面とともにご説明しますので、よろしければ一緒に設定を進めてみてください。
3-1. 管理画面でデータストリームを開く
GA4の画面左下の歯車マークから「管理」画面へ遷移します。
アカウントとプロパティの設定画面が表示されるので、プロパティの「データ ストリーム」を選択します。

3-2. ウェブストリームを確認する
設定されているデータストリームの一覧が表示されるので、確認したいデータストリームを選択します。
今回はテスト用に作成した「ウェブストリーム」を選択します。

3-3. 計測したいイベントを選ぶ
「ウェブストリームの詳細」画面が表示され、現在計測されているイベントを確認できます。
画面右側の歯車マークを選択すると、拡張計測機能画面が表示され、計測するイベントを指定できます。

赤枠のトグルが右になっていると、該当するイベントが計測されていることがわかります。

4. 推奨イベント・カスタムイベントの設定方法
推奨イベント・カスタムイベントを設定する方法について解説します。自動収集イベントの設定よりも、少し手順が多くなります。
ここでは、GA4管理画面で設定する方法と、GTMで設定する方法について、それぞれ紹介いたします。
4-1. GA4の管理画面で設定する方法
まずはGA4の管理画面で設定する方法について説明します。
管理画面でデータストリームを開く
GA4の画面左下の歯車マークから「管理」画面へ遷移します。アカウントとプロパティの設定画面が表示されるので、プロパティの「イベント」を選択します。

「イベントを作成」を選択する
右上に表示される「イベントを作成」ボタンをクリックします。

イベントを作成する
「イベントの作成」画面が表示されるので、「作成」をクリックします。

イベントの条件を指定する
「イベントの条件を指定し、イベントを作成していきます。

各項目には、下記のような情報を入力します。
| 項目 | 概要 |
|---|---|
| カスタムイベント名 | 任意のイベント名を入力 |
| 一致する条件 | パラメータ・演算子・値を入力してイベントを計測する条件を決める 演算子はカーソルを合わせたときに出てくる選択肢より選べる 一致する条件は1つだけでなく、複数設定することも可能 |
| パラメータ設定 | 既に計測中のイベントからパラメータをコピーできる (初期設定時には既にチェックされているがそのままで問題はない) |
今回は例として、資料をダウンロードしたときのリンククリックのイベントを作成してみましょう。

まず、「カスタム イベント名」にわかりやすい名称をつけます。今回は「資料ダウンロード」としました。
次に、「一致する条件」を設定していきます。パラメータ「event_name」では、演算子「次と等しい」を選択し、値に「file_download」と入力します。パラメータ「link_url」では、演算子「次を含む」を選択し、値に「siryo.pdf」と入力します。
この設定により、ユーザーが「siryo.pdf」を含むURLをクリックして「file_download」というイベントが計測されたときに、イベント「資料ダウンロード」が計測されるようになります。最後に忘れずに「作成」ボタンをクリックすると、下記のように作成されたイベントが表示されます。

4-2. GTMで設定する方法
続いて、GTMを用いてイベント設定する方法について紹介します。
GTMでは、先ほど指定したパラメータに関する情報で「トリガー」を作成し、カスタム イベント名で「GA4イベントタグ」を作成します。
トリガーを作成する
GTMでトリガーを新規に作成します。今回はクリックしたURLに「siryo.pdf」が含まれる場合をトリガーとします。
まず、トリガーのタイプでは「クリック – リンクのみ」を選択します。条件の指定では、「Click URL」「含む」を選択して、「siryo.pdf」と入力します。入力が完了したら、右上「保存」をクリックしましょう。

タグを作成する
GTMでタグを新規に作成します。
まず、タグの種類では「Google アナリティクス : GA4 イベント」を選択します。設定タグとイベント名を指定し、GA4で計測したいイベントパラメータを指定します。入力が完了したら、右上「保存」をクリックしましょう。

5. イベントの確認方法
設定したイベントの計測結果は、「管理」→「イベント」でクリックすると確認できます。イベントのページでは、下記のように設定したイベントが一覧表示されます。

計測結果を確認したいイベント名をクリックすると、下記のように詳細を確認することが可能です。

6. イベントが表示されないときのチェックポイント
イベント設定をしたものの、うまく表示されないときに確認したいポイントをご紹介します。チェックすべきポイントは以下の4点です。
- タグの設定が間違っていないか
- 時間を置いてから確認しているか
- 除外設定を行っていないか
- データのしきい値が適用されていないか
一つひとつを詳しく見ていきましょう。
6-1. タグの設定が間違っていないか
まず、イベントを計測する対象のサイトに、GAの計測タグが導入されているかを確認します。
計測タグが問題なく導入されている場合には、タグの設定が間違っている場合があります。
タグの設定が間違っているかは、GA4画面の「管理」→「データ ストリーム」→「対象のデータストリームを選択」にて確認できます。設定が誤っている場合には、「タグが適切に設定されていない」旨の警告文が表示されます。

6-2. 時間を置いてから確認しているか
「リアルタイム」レポート以外のGA4のレポートでは、アナリティクスのデータが計測されてレポート上で反映されるまで24時間以上かかる場合があります。
そのため、GA4で作成したイベントが問題なく計測されているか確認する場合には、時間をおいてから確認する必要があります。
6-3. 除外設定を行っていないか
イベントが反映されていない時は、フィルタの設定が適用されている場合があります。
例えば、以下のような原因が考えられます。
- 特定のトラフィックの参照元が除外されている。
- 特定のIPアドレスからの除外設定がされている。
- フィルタを設定する際の正規表現などに誤字や入力間違えがある。
また、GA4の公式ヘルプではトラブルシューティングのページがありますので、フィルタの設定に問題がないようでしたらこちらもご参考ください。
6-4. データのしきい値が適用されていないか
イベントがレポーティング(レポートや探索機能でイベントデータを分析すること)されない場合は、しきい値が適用されている可能性があります。
しきい値とは、プライバシー制限により収集されたデータの個人特定ができないようにする仕組みです。しきい値が適用される条件は、下記の2つです。双方の条件を満たしていると、しきい値が適用されます。
- Googleシグナルが有効化されていてかつユーザー数が少ない
- レポートにユーザーベースのディメンション・指標が含まれている(ユーザーIDやユーザー属性など)
データのしきい値の影響を避けるための対処法としては、集計期間を調整することが有効です。集計期間を長くするとユーザー総数が増えるため、しきい値の影響を受けにくくなります。
他にも、下記のような方法が検討できます。
- Googleシグナルのデータを使用しない
- ユーザーベースのディメンション・指標を使用しない
イベントで計測したデータをレポートや探索で使用している場合は、しきい値があることを念頭に置いて確認してみてください。
7. GA4のイベントに関するよくある質問
GA4のイベントに関するよくある質問をまとめました。疑問点を解消して、設定を完了させましょう。
7-1. 作成可能なイベント数は?
GA4で作成可能なイベント数は、アプリの場合500個、Webサイトの場合は上限はありません。これには、自動収集イベントや測定機能の強化イベントは含まれません。
イベント名やイベントパラメータについては、以下の制限があります。
| イベント名の長さ | 最大40文字 |
| イベントあたりのイベントパラメータ数 | 最大25個 |
| イベントパラメータ名の長さ | 最大40文字 |
| イベントパラメータ値の長さ | 最大100文字 |
上限を超えた場合はGA4上で処理されないので、上限を意識してイベントを作成しましょう。
7-2. イベント名のルールは?
GA4でイベント名を作成する場合には、命名規則に沿う必要があります。
イベント名では大文字と小文字が区別されるので、例えば「banner_click」と「Banner_click」は異なるイベントとして計測されます。
イベント名の先頭は、英数字とアンダースコア(_)が使用でき、スペースは使用できません。
また、Googleが定めた予約済みの接頭辞とイベント名は使用できないので、公式ヘルプを確認しましょう。
7-3. イベントを変更する方法は?
イベントは「管理」→「イベント」の順に進み、右上にある「イベントの変更」から設定を変更できます。変更したいイベントを選択すると、詳細条件を変えることが可能です。

7-4. UAで設定したイベントは、GA4にも移行できる?
GA4はUAとは全く異なる仕様・計測方法になっているので、全く別のツールとして認識する必要があります。また、UAのサポート終了後は、管理画面からレポートの確認ができなくなるだけでなく、APIを介したアナリティクスのデータにもアクセスできなくなる予定です。
そのため、UAのデータはGA4へ引き継ぎができません。GA4で計測するためには、自動収集イベントで似たイベントを使用するか、カスタムイベントを作成しましょう。
ここまでGA4のイベント設定について解説してきましたが、GA4を使いこなすには、UAとの違いをしっかりと理解しておくことが重要です。「もっと詳しく知りたい!」という方のために、UAとの違いや、GA4への移行手順・初期設定の方法をまとめた資料をご用意しました。以下より無料でダウンロードできますので、ぜひご活用ください。
8. GA4でのイベント計測時にぶつかりがちな壁
実際にGA4でイベントの計測を開始するとどのような課題が生じる課題について解説します。
8-1. GA4の使い方に慣れるまでに時間がかかる
GA4は全てのアナリティクスデータを「イベント単位」で計測してるため、イベントを設定することで計測できる数値が増えます。
しかし、GA4はUAとは全く異なるツールとなっているので、使いこなすには継続的な学習が必要です。目的に応じた指標を計測するにはロジックを理解して自分で設定しなければならないため、設定や管理が複雑です。
また、GA4はまだまだ発展途上なので、今後機能や使い方が変わっていくことも考えられます。常に最新情報をキャッチアップして、柔軟に設定や管理方法を変更していく姿勢が求められます。そのため、チーム全員が同じレベルでGA4を使いこなす状態を目指すことはなかなか難しいでしょう。業務が偏るとGA4が扱えるメンバーへの負担が大きくなり、業務効率が悪くなることも課題となりやすいです。
8-2. GTMやLooker Studioの設定がうまくできない
GA4は、単体でイベントの計測結果を可視化しにくいデメリットがあります。Googleタグマネージャー(GTM)やLooker Studio(Googleが提供しているBIツール)と組み合わせることで分析しやすくなりますが、複数のツールを使いこなす必要があり初心者マーケターにはハードルが高いといえます。
特に、GTMはタグの知識が必須なので、GA4を覚えながらGTMも使うとなると負担が大きくなるでしょう。
各施策の成果を一画面で簡単に確認できるとスピーディーなPDCAが回せるようになりますが、GA4のイベントではPDCAを回す基盤構築が難しく、施策の改善へとつなげにくいと感じる方もいるかもしれません。
8-3. 設定ミスがあると正確なデータ計測ができない
すでに解説した「イベントが表示されないときのチェックポイント」でも触れましたが、GA4のイベントは設定ミスがあると正確な計測ができません。
設定ミスに気付かずに分析段階まで来てしまい、「必要なデータがない!」と焦ることも起こり得ます。そのため、イベントの計測データをこまめに確認し、必要なデータが揃っているか把握することが大切です。
データ計測ができていない場合はどこにミスがあるのかを特定し、対処できる知識と技術を身につけておく必要があるでしょう。
9. GA4が難しいと感じる場合は「アドエビス」がおすすめ
本記事ではGA4でのイベント設定方法やよくある質問、ぶつかりがちな壁について解説してきました。GA4はイベント設定、管理ができることで分析の幅が広がるものの、マーケティング担当者がすべて完璧に行うことは難しいと感じた方もいるのではないでしょうか。
GA4の使いにくさを解消できるのが、顧客満足度94%(※)の広告効果測定ツール「アドエビス」です。
※自社調査:2022年度 サポート満足度アンケート結果より(10段階7以上)
アドエビスなら下記ような初心者でも分かりやすい画面設計で、困ったときには頼れるサポートが用意されています。
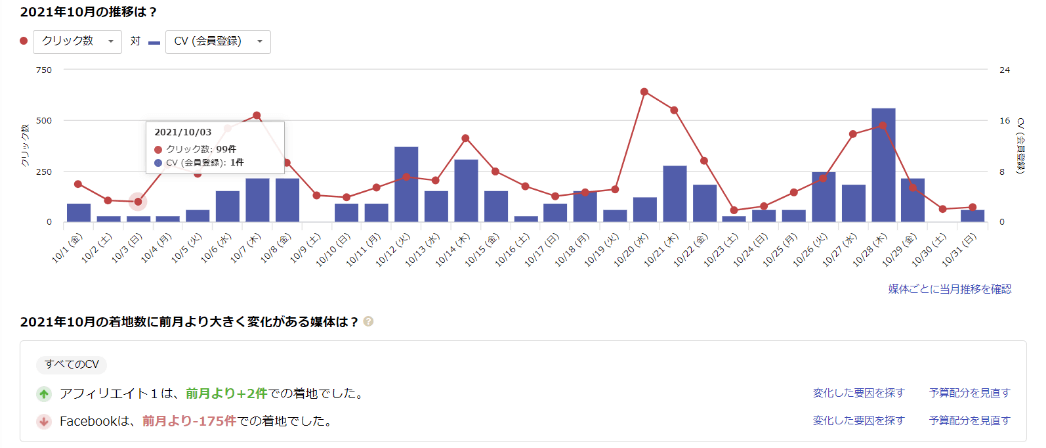
他にも、
- 短期間でPDCAを回せる環境を構築でき、マーケティング効果を最大化できる
- 感覚的に使える分かりやすい管理画面!マーケティング担当者や初心者でも使いやすい
- 電話やメールによる人的支援あり!不明点もすぐに解決できる
- Cookie規制に対応した最新の計測方式を搭載!流入施策の成果を正確に把握
- 主要広告媒体の表示回数や広告コストを日次で自動取得できる
など、自社の目的や課題に応じてスピード感を持ちPDCAを回せるデータマネジメント環境を構築できます。
実際にLeo Sophia Group社ではGA4の活用に課題を感じ、アドエビスを導入。GA4では正確な広告効果の把握は難しく、事業成長の機会を逃さないためにはアドエビスが必要との判断に至りました。同社が感じていた課題や、アドエビス導入後の変化については、下記の資料で詳しく解説しています。無料でダウンロードできますので、参考にしていただけますと幸いです。
「アドエビス」の機能や強みについては下記資料で詳しく解説していますので、ぜひご覧ください。
この記事をシェアする